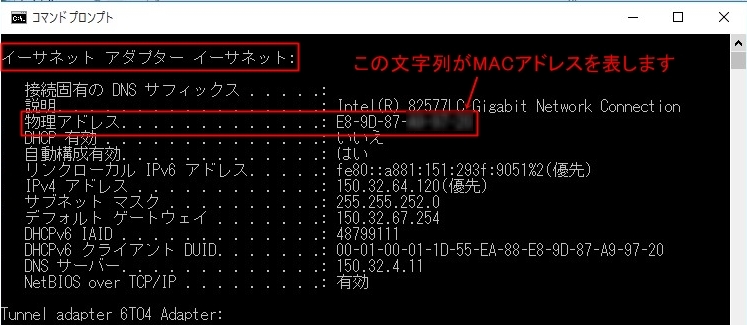PCのMACアドレスを調べる(Windows 10)
MACアドレスとは、LANカードに割り当てられた固有の番号のことです。
LANカードには1枚1枚固有の番号が割り当てられており、これを元にカード間のデータの送受信が行われます。
学内の「LOVEネットワーク」を利用する場合、このMACアドレスの申請が必要になります。
ここでは、Windows 10にてMACアドレスを調べる方法を説明します。
1.キーボードの[Windows]キーを押しながら[R]キーを押します。

2.「ファイル名を指定して実行」欄に、「cmd」と入力してOKをクリックします。
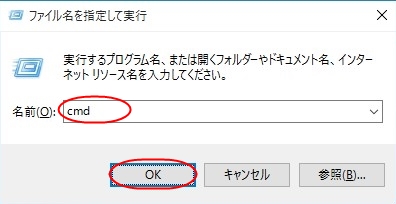
3.コマンドプロンプトのウィンドウが表示されます。
表示されたら、半角アルファベットで「ipconfig /all」と入力してエンターキーを押します。
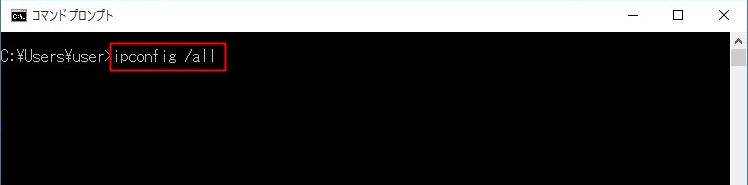
4.以下のようなメッセージが表示されたら、「イーサネット アダプタ イーサネット」という項目を確認します。
この中にある「物理アドレス」行の右側に表示されるのがMACアドレスになります。
MACアドレスを確認したら、ウィンドウを閉じます。
[注意]
PCによっては無線LANカード内蔵タイプもあり、「Wireless LAN adapter Wi-Fi」という項目が表示されることもありますので、MACアドレスを間違えないようにしてください。