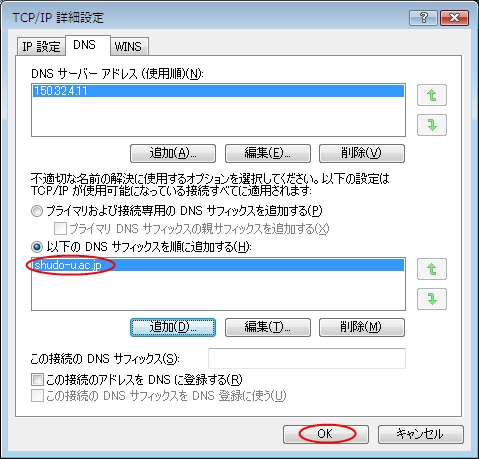研究室等からインターネットを利用する場合、PCにIPアドレスを設定する必要があります。
IPアドレスを取得するには、情報センターへIPアドレス取得申請してください。
また、複数のPCを使う場合も各PCにIPアドレスが必要です。
※この場合も情報センターへ申請をお願いします。
申請用紙は情報センターホームページ(学内専用)からダウンロード可能です。
ここでは、Windows VistaにてIPアドレスを設定する方法を説明します。
1.デスクトップ左下にある「スタート」アイコンをクリックします。 「ネットワーク」を右クリックして、「プロパティ」を選択します。
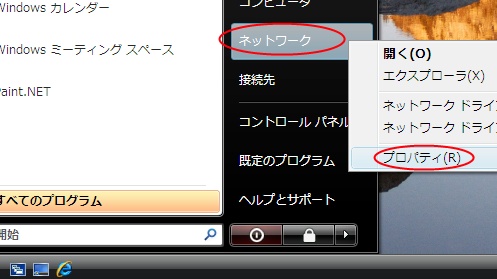
2.「ネットワークと共有センター」ウィンドウが開いたら、画面左側にあるメニューから、「ネットワーク接続の管理」をクリックします。
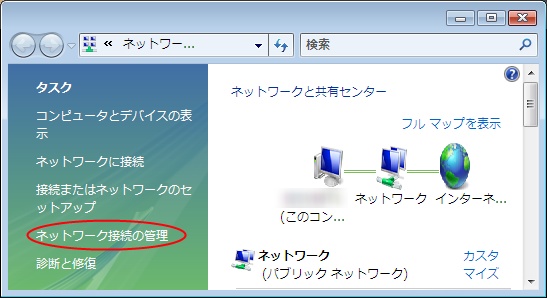
3.「LANまたは高速インターネット」に、お使いのLANアダプタが表示されます。
「ローカルエリア接続」を右クリックし、「プロパティ」を選択します。
LANケーブルを使ってPCを接続する場合は、「ローカルエリア接続」というアイコンを設定します。
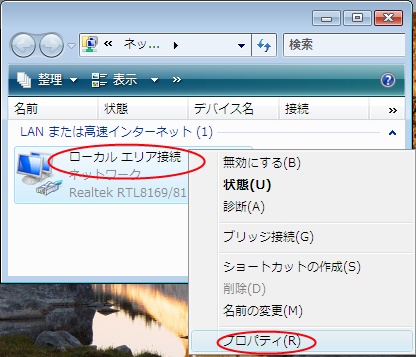
4.「ユーザアカウント制御」に関するウィンドウが表示された場合、「続行」をクリックします。
5.「インターネットプロトコル バージョン4(TCP/IPv4)」を選択し、「プロパティ」をクリックします。
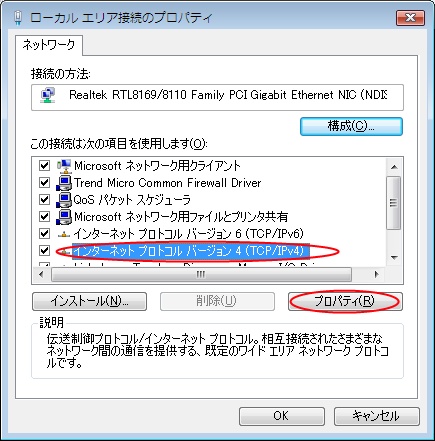
6.情報センターにて発行された申請書を参考にして、IPアドレスを設定してください。
入力を間違えると、正常に通信できなくなるので注意して設定してください。
IPアドレス等を入力したら、「詳細設定」をクリックします。
自宅や学外でLANケーブルを接続して利用する(ADSL、光など)場合は、設定を元の状態に戻す必要がありますので注意してください。
| IPアドレス | 申請書に指示されたIPアドレスを設定してください。 |
| デフォルトゲートウェイ | 申請書に指示された「ゲートウェイ」を設定してください。 |
| サブネットマスク | 255.255.252.0 |
| 優先DNSサーバー | 150.32.4.11 |
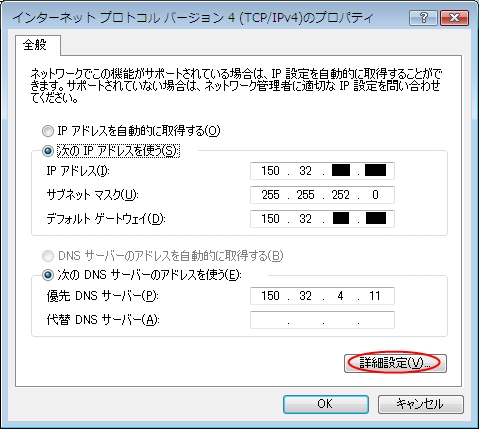
7.「TCP/IP詳細設定」画面が表示されたら、「DNS」タブをクリックします。
まず、「この接続のアドレスをDNSに登録する」のチェックを外します。
次に、「以下のDNSサフィックスを順に追加する」を選択し、「追加」ボタンをクリックします。
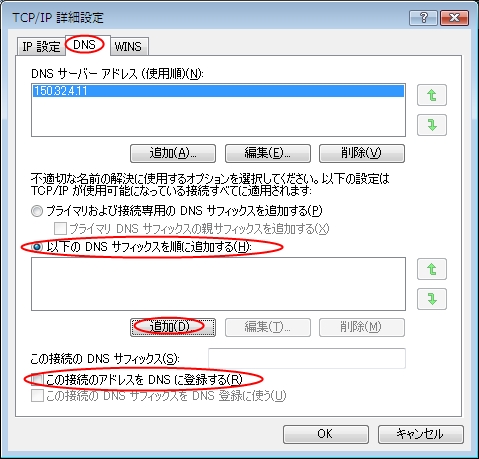
8.「TCP/IPドメインサフィックス」が表示されたら、「shudo-u.ac.jp」と入力して「追加」ボタンをクリックします。
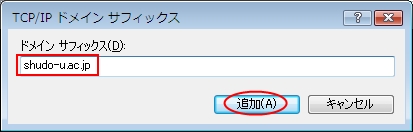
9.DNSサフィックス欄に追加されたことを確認して、「OK」をクリックして閉じます。
最後に、電子メール、ホームページなどが利用できるか確認します。