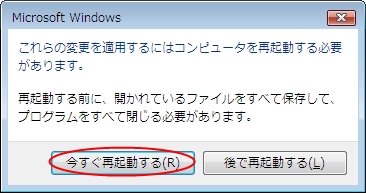ホスト名の設定(Windows 7)
PCのホスト名の設定方法を説明します。
1.デスクトップ上に「マイコンピュータ」がある場合は、マウスの右クリックから「プロパティ」をクリックします。
デスクトップにマイコンピュータが無い場合は、「スタート」をクリックして表示される「マイコンピュータ」を選択してマウスの右クリックから「プロパティ」をクリックします。
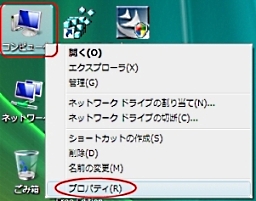
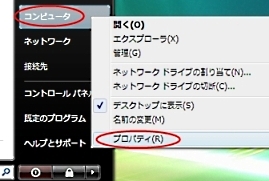
2.「システム」ウィンドウが表示されたら、「コンピュータ名、ドメインおよびワークグループの設定」にある「設定と変更」をクリックします。
「ユーザアカウント制御」ウィンドウが表示されたら、「続行」をクリックします。
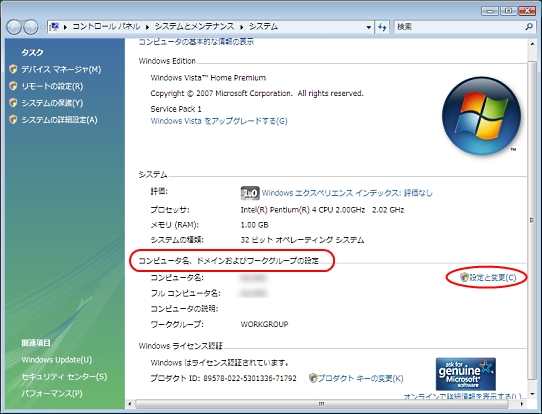
3.「システムのプロパティ」ウィンドウが表示されたら、「コンピュータ名」タブをクリックし「変更」ボタンをクリックします。
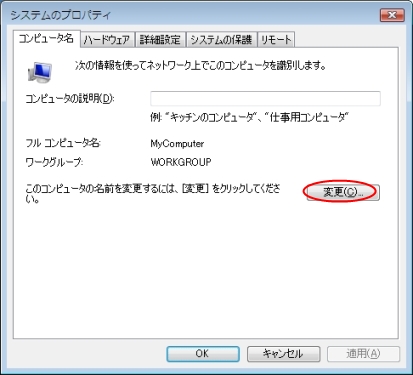
4.「コンピュータ名」欄に情報センターから指定されたホスト名を入力します。入力したら「OK」をクリックします。
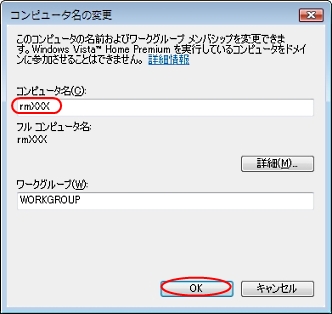
5.メッセージが表示されたら「OK」をクリックします。
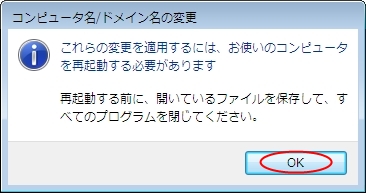
6.「システムのプロパティ」ウィンドウに戻るので「フルコンピュータ名」が変更されているか確認し、「閉じる」をクリックします。
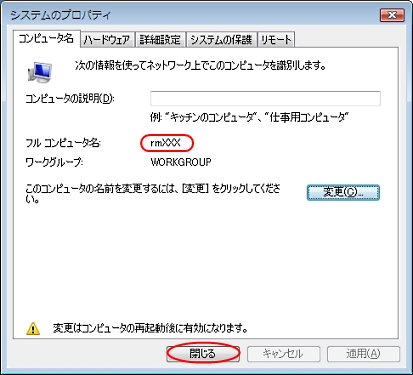
7.再起動をうながすメッセージが表示されたら、「今すぐ再起動する」を選択します。
選択するとPCの再起動が実行されますので、保存してないデータ等がある場合はあらかじめ保存・終了しておくようにしてください。
再起動が完了すると、設定したホスト名が反映されます。