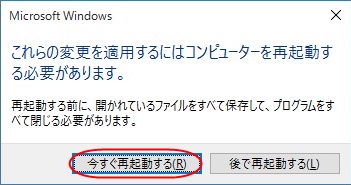ホスト名の設定(Windows 10)
PCのホスト名の設定方法を説明します。
1.[Windows]キーを押しながら、[X]キーを押します。

2.画面左下に表示されたメニューより「システム」をクリックします。
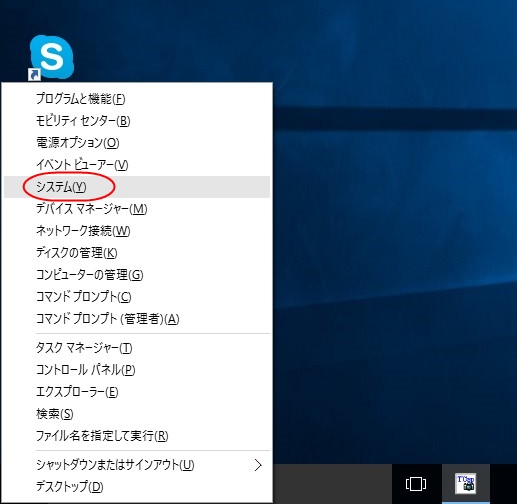
3.「システム」ウィンドウが表示されたら、「コンピュータ名、ドメインおよびワークグループの設定」より「設定の変更」をクリックします。
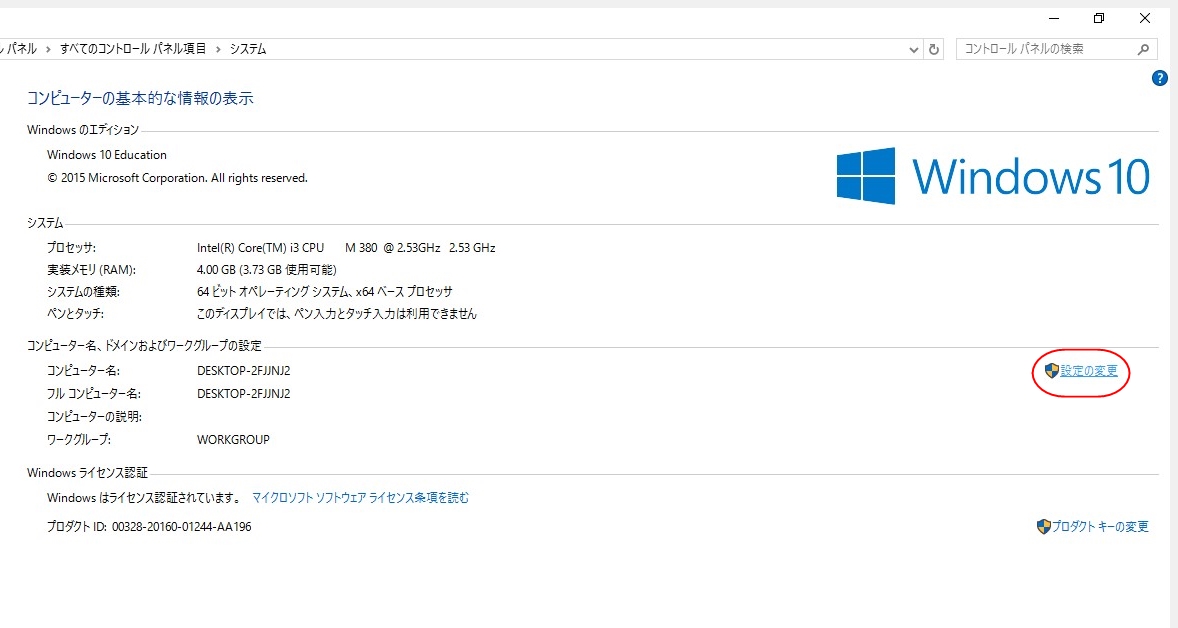
4.「変更」ボタンをクリックします。
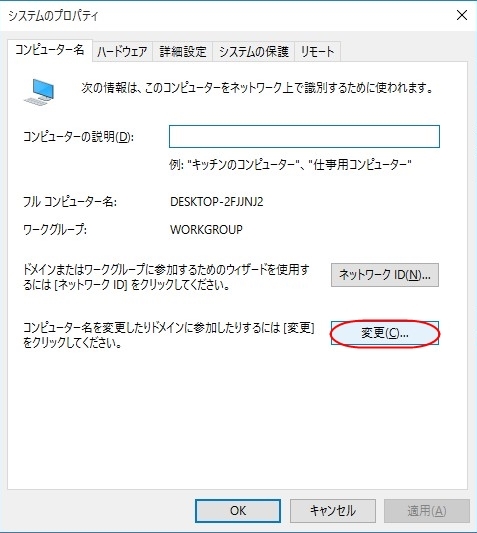
5.「コンピュータ名」欄に情報センターから指定されたホスト名を入力します。入力したら「OK」をクリックします。
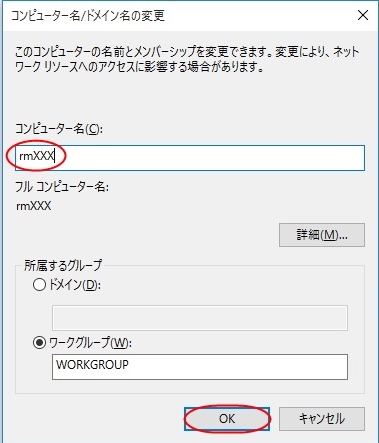
6.メッセージが表示されたら「OK」をクリックします。
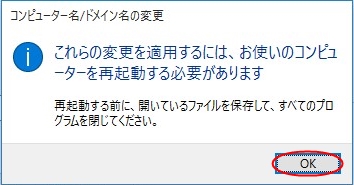
7.「システムのプロパティ」ウィンドウに戻るので「フルコンピュータ名」が変更されているか確認し、「OK」をクリックします。
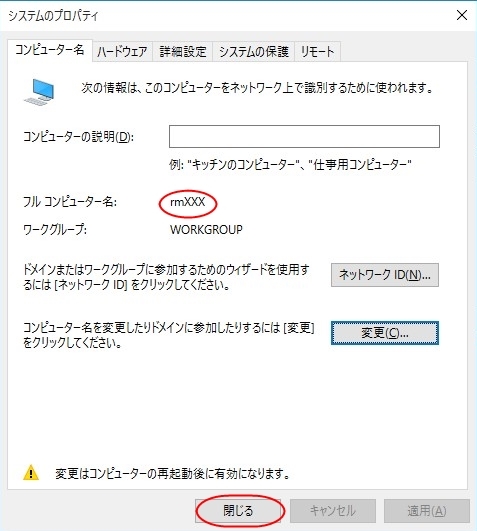
8.再起動をうながすメッセージが表示されたら、「今すぐ再起動する」を選択します。
選択するとPCの再起動が実行されますので、保存してないデータ等がある場合はあらかじめ保存・終了しておくようにしてください。
再起動が完了すると、設定したホスト名が反映されます。