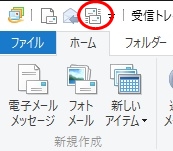※以下はns1のメール送受信設定になります。
1.Windows Liveメールを起動し、「アカウント」タブをクリックします。
「電子メール」をクリックします。
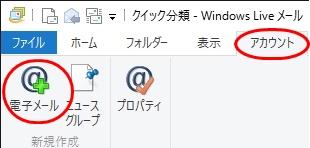
2.電子メールアカウントの設定情報を入力します。
「電子メールアドレス」、「パスワード」、「表示名」を入力します。
「手動でサーバー設定を構成する」にチェックを入れて、「次へ」をクリックします。
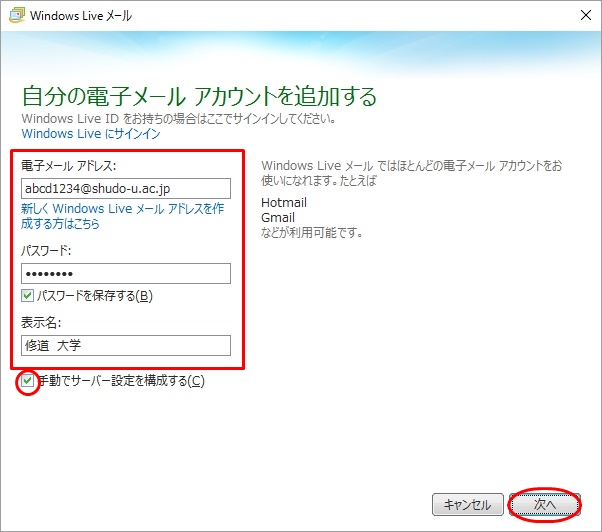
POPの場合
受信サーバーのアドレス:「ns1.shudo-u.ac.jp」
ポート:「
995」
☑「セキュリティで保護された接続(SSL)が必要」
ログオンユーザー名:ns1のユーザID
送信サーバーのアドレス:「ns1.shudo-u.ac.jp」
ポート:「
587」
☑「セキュリティで保護された接続(SSL)が必要」
☑「認証が必要」
入力したら「次へ」をクリックします。
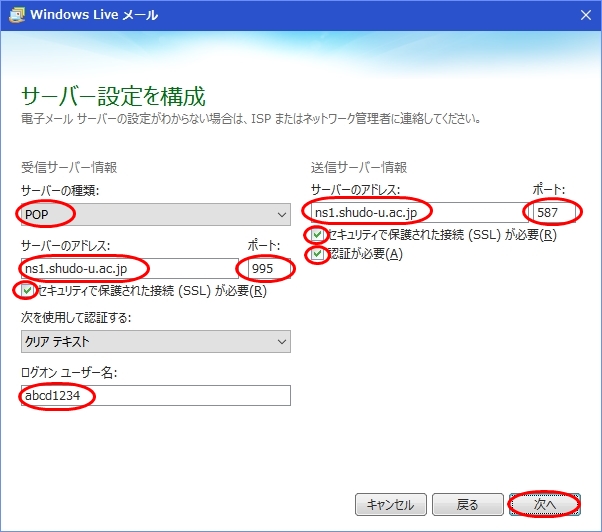
IMAPの場合
受信サーバーのアドレス:「ns1.shudo-u.ac.jp」
ポート:「
993」
☑「セキュリティで保護された接続(SSL)が必要」
ログオンユーザー名:ns1のユーザID
送信サーバーのアドレス:「
ns1.shudo-u.ac.jp」
ポート:「
587」
☑「セキュリティで保護された接続(SSL)が必要」
☑「認証が必要」
入力したら「次へ」をクリックします。

4.「完了」をクリックします。
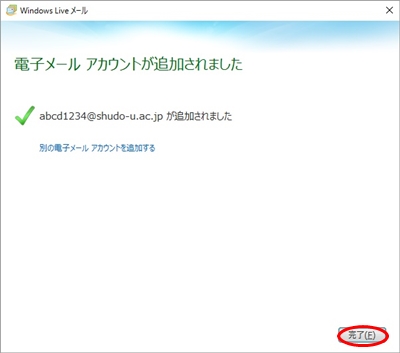
※以下、POPによる送受信設定の説明となります。
5.Windows Liveメールの画面が再度表示されたら、上部にある「プロパティ」をクリックします。
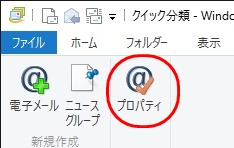
6.「詳細設定」タブをクリックします。
送信メール(SMTP):「
587」
☑「このサーバーはセキュリティで保護された接続(SSL)が必要」
受信メール(POP3):「
995」
☑「このサーバーはセキュリティで保護された接続(SSL)が必要」
☑「サーバーにメッセージのコピーを置く」
☑「サーバーから削除する」 ○日後(初期値30日)
設定したら、「OK」をクリックします。
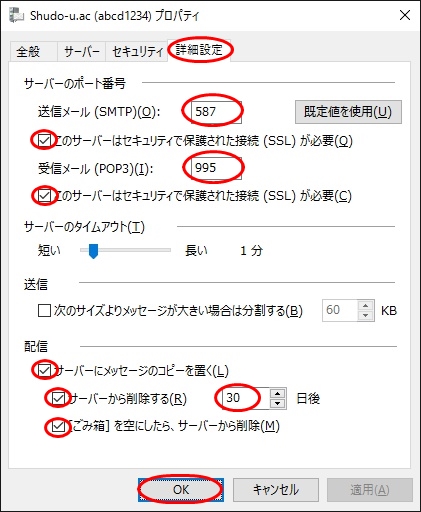
7.次に、画面左上の「ファイル」-「オプション」-「メール」をクリックします。
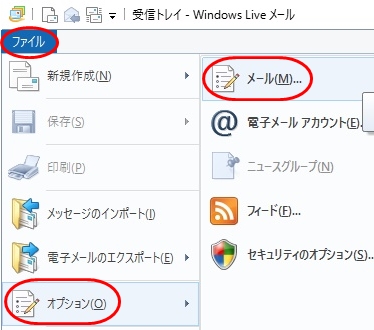
8.「全般」タブをクリックします
☑「新着メッセージをチェックする」 ○分ごと(通常10分)
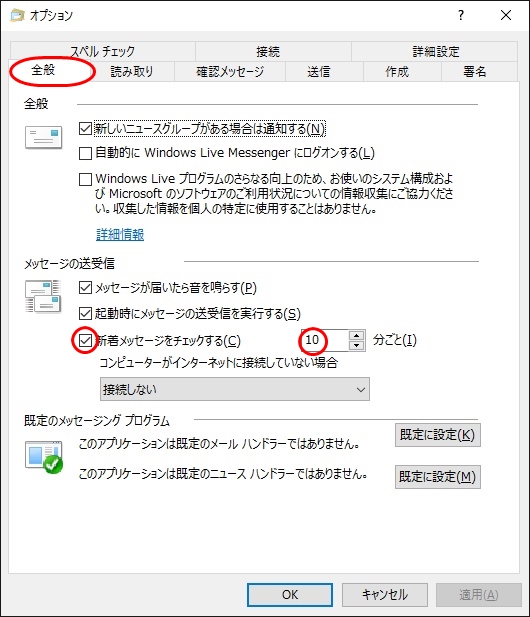
9.「確認メッセージ」タブをクリックします。
「開封確認メッセージを送信しない」を選択します。
続けて、「セキュリティで保護された確認メッセージ」をクリックします。
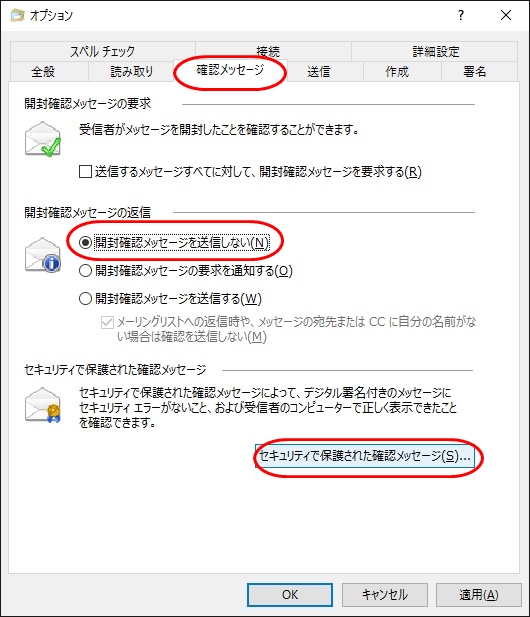
10.「セキュリティで保護された確認メッセージを送信しない」を選択し、「OK」をクリックします。

11.「送信」タブをクリックします。
□「受信したメッセージと同じ形式返信する」
メール送信の形式を「テキスト形式」を選択します。
最後に「OK」をクリックします。

12.最後に画面左上にある をクリックし、メールが受信できるか確認してください。
をクリックし、メールが受信できるか確認してください。