※以下はns1のメール送受信設定になります。
1.Mozilla Thunderbirdを起動し、「メールアカウントを設定する」をクリックします。
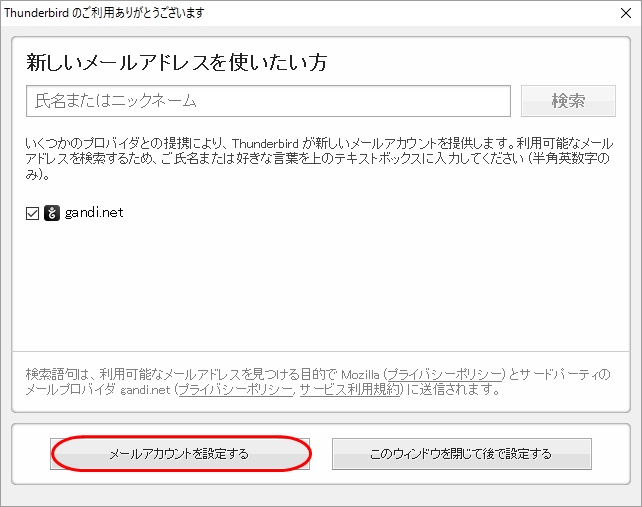
2.差出人となる名前、ns1のメールアドレス、パスワードを入力し「続ける」をクリックします。
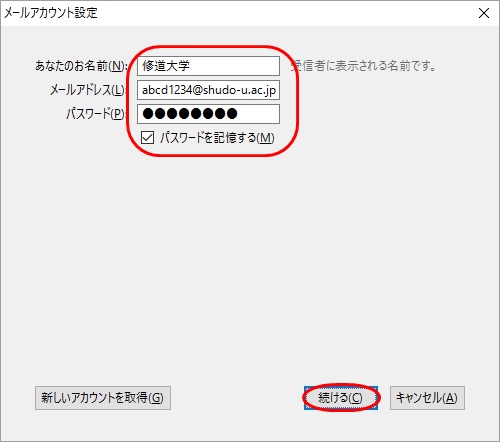
POPの場合
受信サーバ:「ns1.shudo-u.ac.jp」
ポート番号:「
995」
SSL:「
SSL/TLS」
認証方式:「
通常のパスワード認証」
送信サーバ:「
ns1.shudo-u.ac.jp」
ポート番号:「
587」
SSL:「
STARTTLS」
認証方式:「
通常のパスワード認証」
ユーザ名: 受信サーバ/送信サーバ「ns1のユーザID」
入力したら「完了」をクリックします。
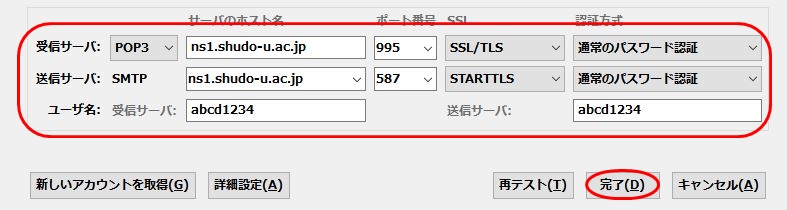
IMAPの場合
受信サーバ:「ns1.shudo-u.ac.jp」
ポート番号:「
993」
SSL:「
SSL/TLS」
認証方式:「
通常のパスワード認証」
送信サーバ:「
ns1.shudo-u.ac.jp」
ポート番号:「
587」
SSL:「
STARTTLS」
認証方式:「
通常のパスワード認証」
ユーザ名: 受信サーバ/送信サーバ「ns1のユーザID」
入力したら「完了」をクリックします。
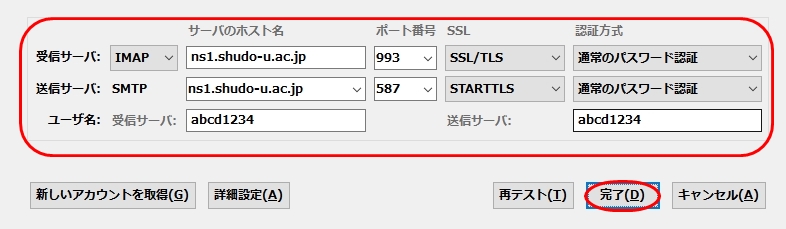
4.警告が表示された場合、「接続する上での危険性を理解しました」にチェックを付け「完了」をクリックします。
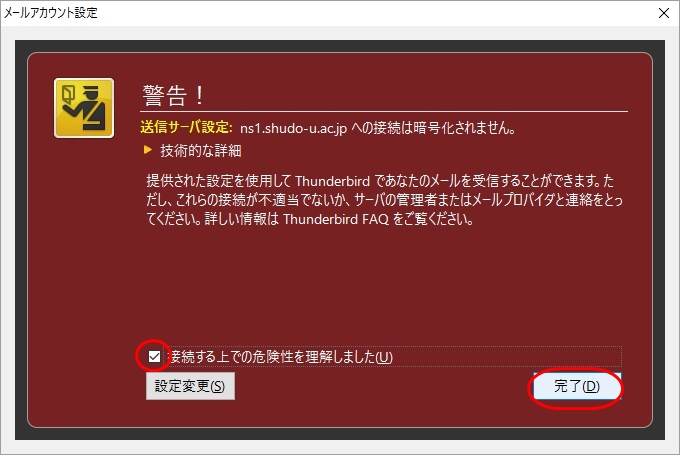
5.証明書に関する警告が表示された場合、「セキュリティ例外を承認」をクリックします。
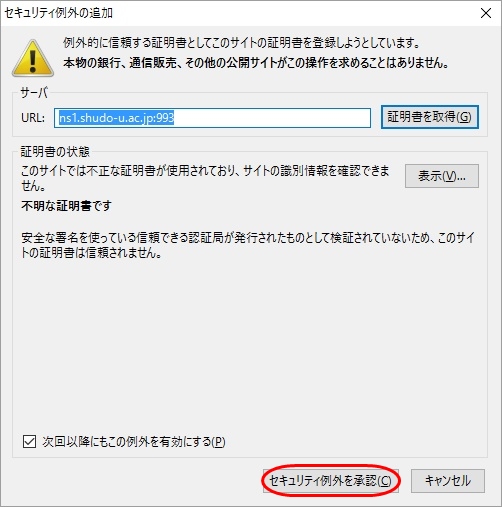
6.設定完了後、設定したアカウント上で右クリックして「設定」をクリックします。

7.左側メニューのサーバ設定
☑「新着メッセージがないか○分ごとに確認する」(初期値10分)
☑「ダウンロード後もサーバにメッセージを残す」
☑「ダウンロードしてから○日以上経過したメッセージは削除する」(初期値14日)
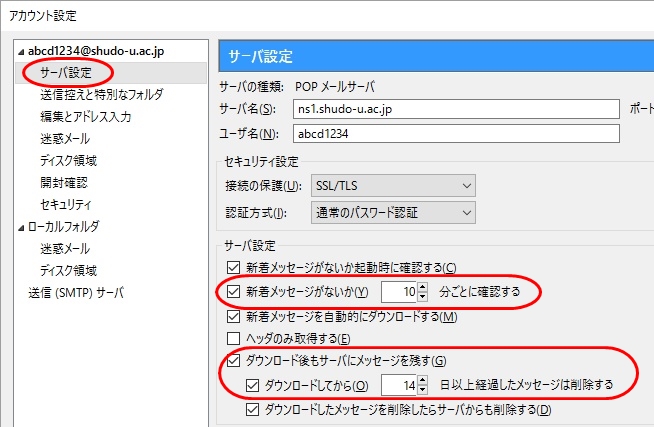
8.左側メニューの送信(SMTP)サーバを選択し、「編集」をクリックします。

9.サーバ名:ns1.shudo-u.ac.jp
ポート番号:587
接続の保護:STARTTLS
認証方式:平文のパスワード認証
ユーザ名:ns1のユーザID
値を確認したら「OK」をクリックします。
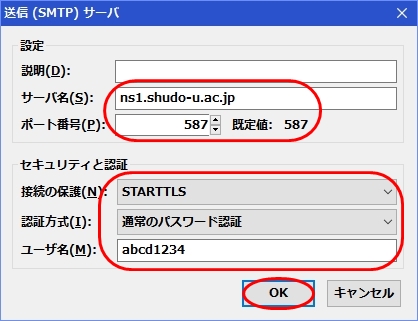
10.最後に画面左上にある「受信」ボタンをクリックし、メールが受信できるか確認してください。
