※以下はns1のメール送受信設定になります。
1. キーボードの [Windows] キーを押しながら [R] キーを押します。

2. 「ファイル名を指定して実行」欄に、「control」と入力してOKをクリックします。
3. 「コントロールパネル」が開きます。
「ユーザーアカウント」をクリックします。
4. 「Mail (Microsoft Outlook 2016)」をクリックします。
(コントロールパネルの画面が以下のようになっていたら、その中から「Mail (Microsoft Outlook 2016)」を選び、クリックします)
5-A1. 「このコンピューターにセットアップされたプロファイル」のリストが空の場合は「追加」ボタンをクリックします。
すでに何か存在する場合は、5-B1項目を参照してください。
5-A2. 任意のプロファイル名を記入し、「OK」をクリックします。
以下5-B項目を無視し、項目6を参照してください。
5-B1. すでに「このコンピューターにセットアップされたプロファイル」に何らかのプロファイルが存在する場合は、
プロファイル名をクリックし、「プロパティ」をクリックします。
5-B2. 「電子メールアカウント」をクリックします。
5-B3. 「メール」タブ内の「新規」をクリックします。 以下、項目6を参照してください。
6. 「自分で電子メールやその他サービスを使うための設定をする」を選択し、「次へ」をクリックします。
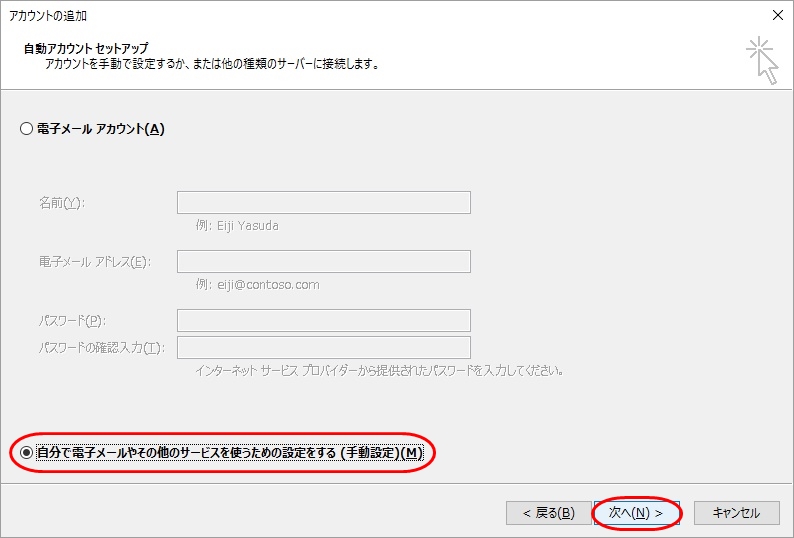
7. 「POPまたはIMAP」を選択して「次へ」をクリックします。

POPの場合
名前:差出人となる名前
電子メールアドレス:ns1のメールアドレス
受信メールサーバー:「
ns1.shudo-u.ac.jp」
送信メールサーバー:「
ns1.shudo-u.ac.jp」
アカウント名:ns1のユーザID
パスワード:ns1のパスワード
入力したら「詳細設定」をクリックします。
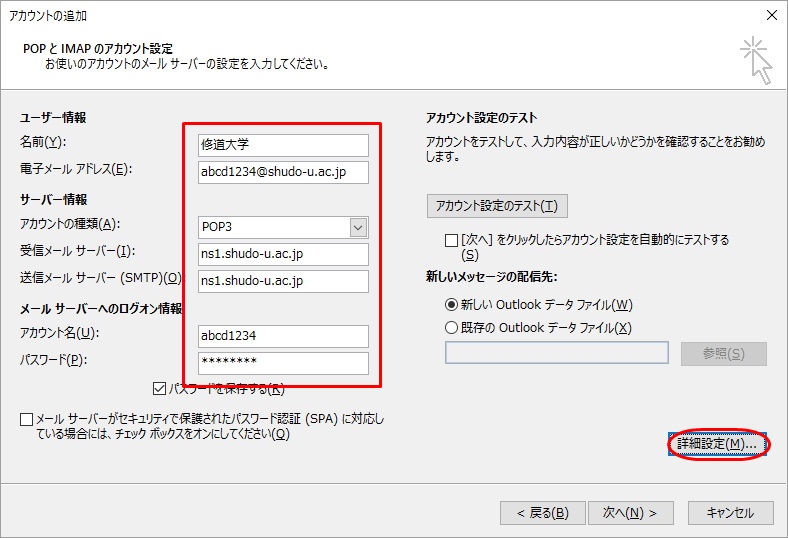
「詳細設定」タブ
受信サーバー:「
995」
☑ 「このサーバは暗号化された接続(SSL)が必要」
送信サーバー:「
587」
使用する暗号化接続の種類:「
TLS」(なければ「自動」)
☑ 「サーバーにメッセージのコピーを置く」
☑ 「サーバーから削除する」 ○日後(初期値14日)
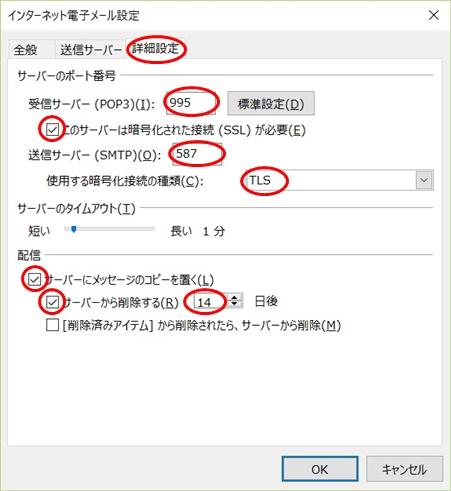
IMAPの場合
名前:差出人となる名前
電子メールアドレス:ns1のメールアドレス
受信メールサーバー:「
ns1.shudo-u.ac.jp」
送信メールサーバー:「
ns1.shudo-u.ac.jp」
アカウント名:ns1のユーザID
パスワード:ns1のパスワード
入力したら「詳細設定」をクリックします。
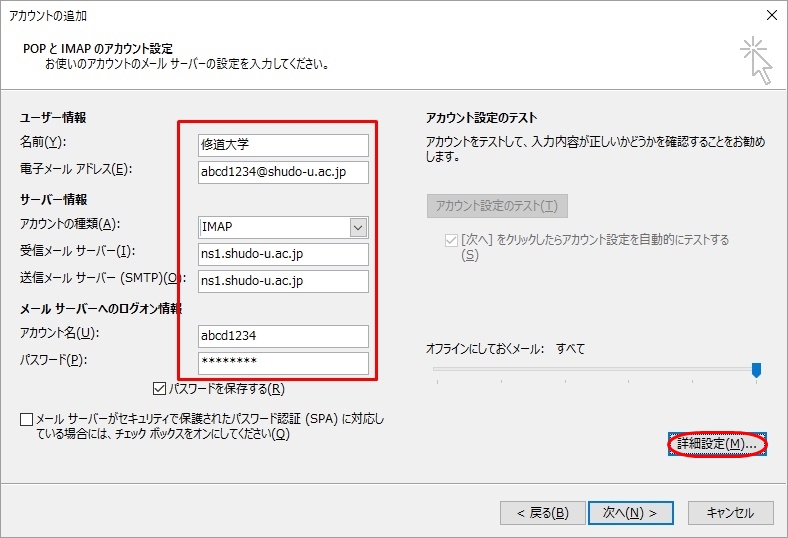
「詳細設定」タブ
受信サーバー:「
993」
使用する暗号化接続の種類:「
SSL」
送信サーバー:「
587」
使用する暗号化接続の種類:「
TLS」(なければ「自動」)
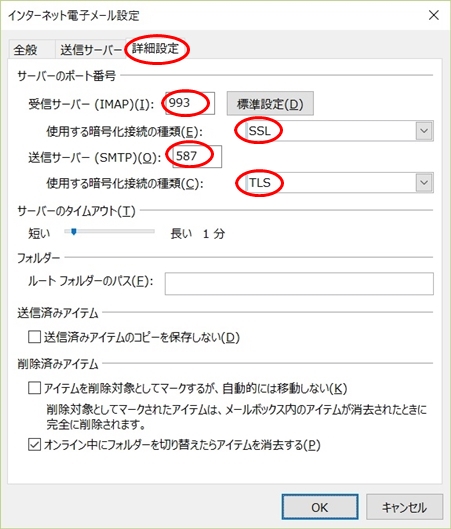
9. 「送信サーバー」タブをクリックします。
☑ 「送信サーバー(SMTP)は認証が必要」
「受信メールサーバーと同じ設定を使用する」を選択します。
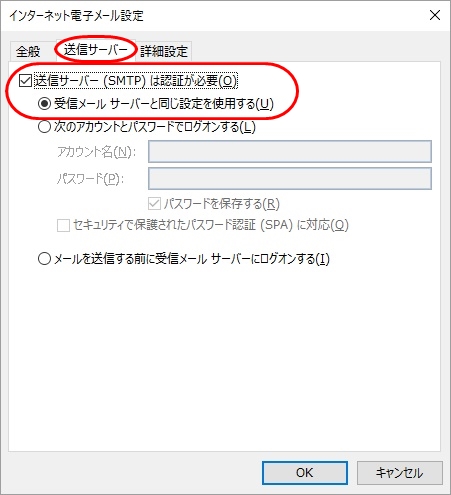
10. 「完了」ボタンをクリックします。
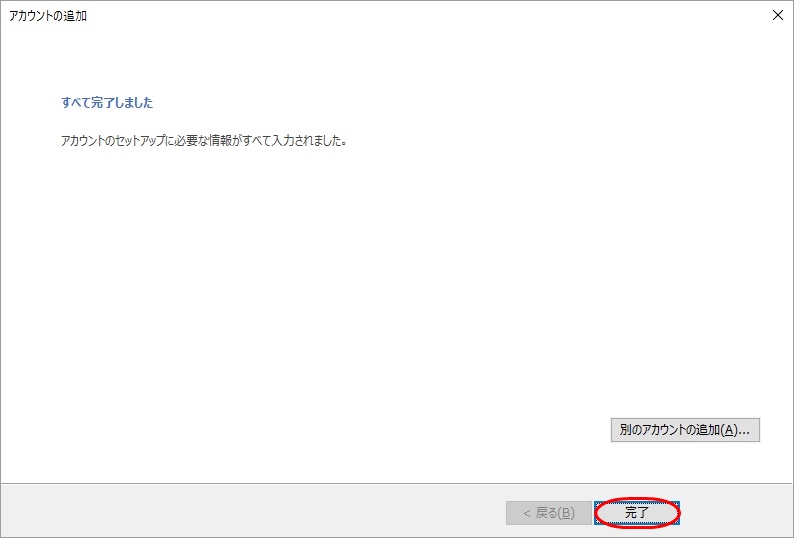
11. 「OK」ボタンをクリックします。
12. Outlook2019を起動し、メールの送受信ができることを確認します。
以上です。