※以下はns1のメール送受信設定になります。
1.DockからOutlook for mac 2016をクリックして起動します。

2.「ツール」-「アカウント」をクリックします。

3.「その他のメール」をクリックします。
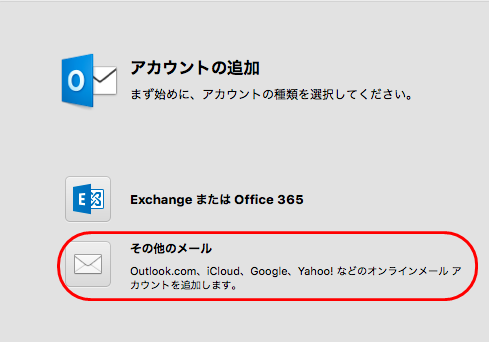
既に別のアカウントが存在する場合は左下の"+"アイコンをクリックします。
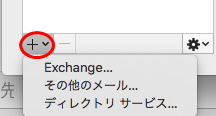
POPの場合
受信メールサーバー:「
ns1.shudo-u.ac.jp」
☑ 「SSLを使用して接続する(推奨)」
送信メールサーバー:「
ns1.shudo-u.ac.jp」:「587」
☑ 「指定のポートを使用する」
☑ 「SSLを使用して接続する(推奨)」
入力したら「アカウントの追加」をクリックします。

IMAPの場合
受信メールサーバー:「
ns1.shudo-u.ac.jp」
☑ 「SSLを使用して接続する(推奨)」
送信メールサーバー:「
ns1.shudo-u.ac.jp」:「587」
☑ 「指定のポートを使用する」
☑ 「SSLを使用して接続する(推奨)」
入力したら「アカウントの追加」をクリックします。

5.最下部にある「その他のオプション」をクリックします。
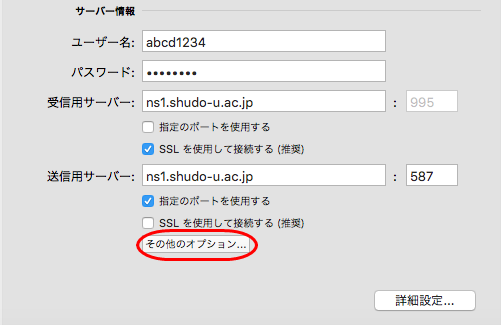
6.「認証」欄を「受信サーバー情報の使用」に変更し、「OK」をクリックします。
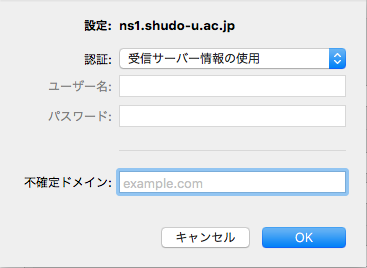
7.次に、「詳細設定」をクリックします。
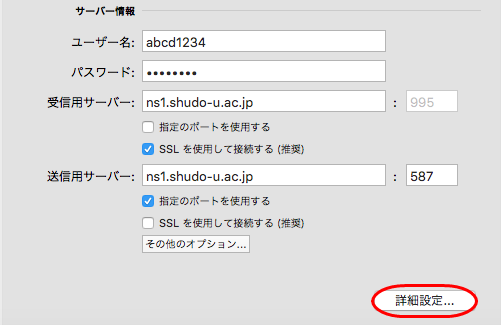
8.「サーバー」タブ
☑「各メッセージのコピーをサーバー上に残す」:期間を設定
☑「次の時間ごとに送受信」: ○分後
設定したら「OK」をクリックします。
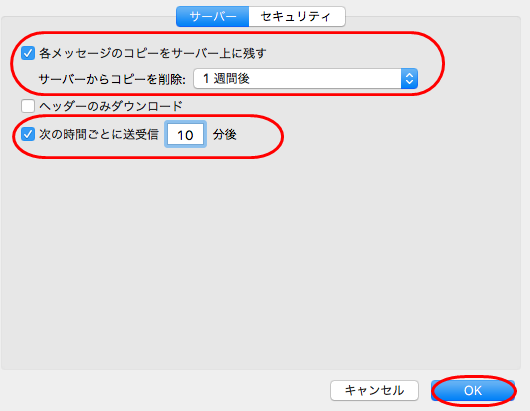
9.設定が完了したら、ホームの「送受信」アイコンをクリックしてメールを受信します。
