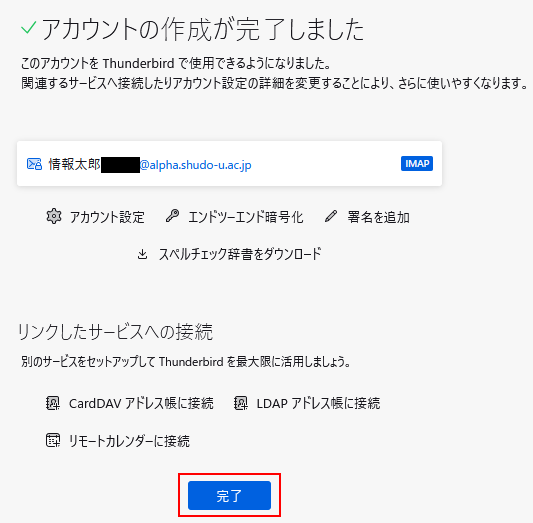Mozilla Thunderbirdのメール送受信設定
※以下はalphaのメール送受信設定になります。
alphaメールをPOP/IMAPで受信する場合、あらかじめGmail用のパスワードを設定しておいてください。
設定方法は
こちら(初回のみ)
1.Mozilla Thunderbirdを起動し、[ファイル] -> [新規作成] -> [既存のメールアカウント]をクリックします。
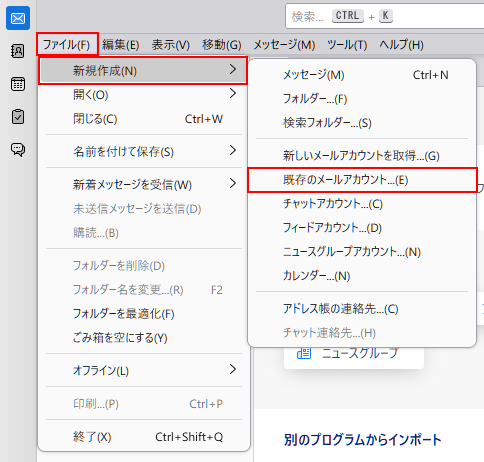
2.差出人となる名前、alphaのメールアドレス、Gmailパスワードを入力し「続ける」をクリックします。
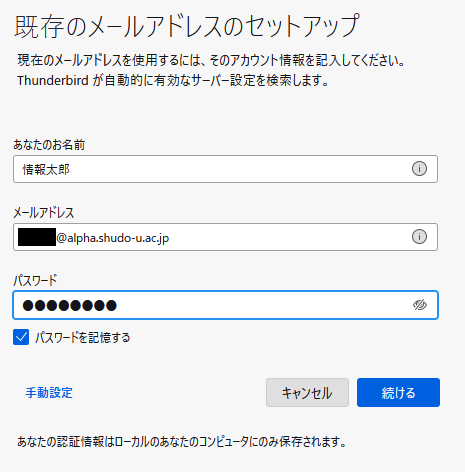
ここで「IMAP」または「POP」を選択し「完了」をクリックします。

3.Googleへのログイン画面が表示されます。
メールアドレスを確認し、「次へ」をクリックします。

4.広島修道大学シングルサインオンシステムの認証を求められます。
ここでalphaのユーザIDとパスワードを入力し、ログインします。

5.以下の画面で「許可」をクリックします。

6.「完了」をクリックし、各メールフォルダが同期すれば設定は完了です。