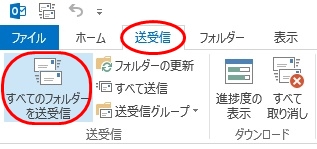※以下はalphaのメール送受信設定になります。
alphaメールをPOP/IMAPで受信する場合、あらかじめGmail用のパスワードを設定しておいてください。
設定方法は
こちら(初回のみ)
既に別のアカウントが存在する場合は「ファイル」-「アカウントの追加」をクリックします。
手順3から進めてください。
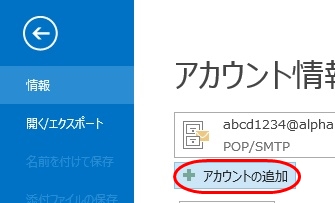
1.Outlook2013を起動すると、「Outlook2013へようこそ」が起動しますので、「次へ」をクリックします。
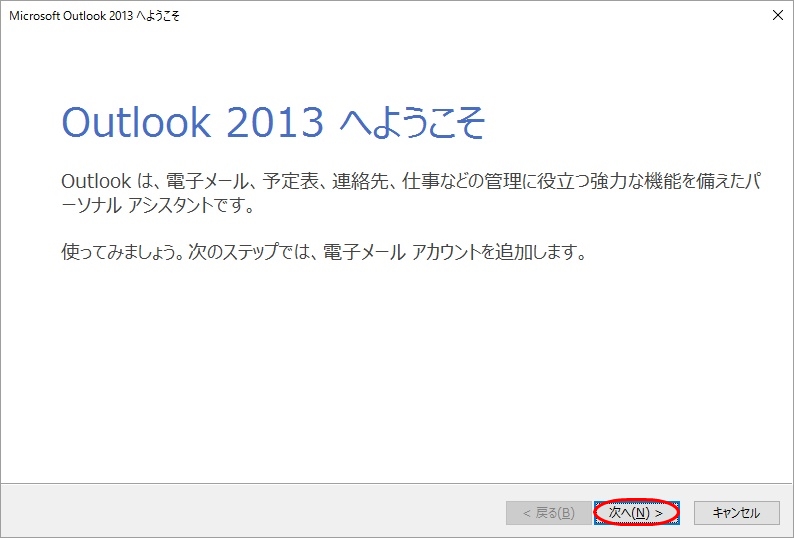
2.「はい」を選択して「次へ」をクリックします。
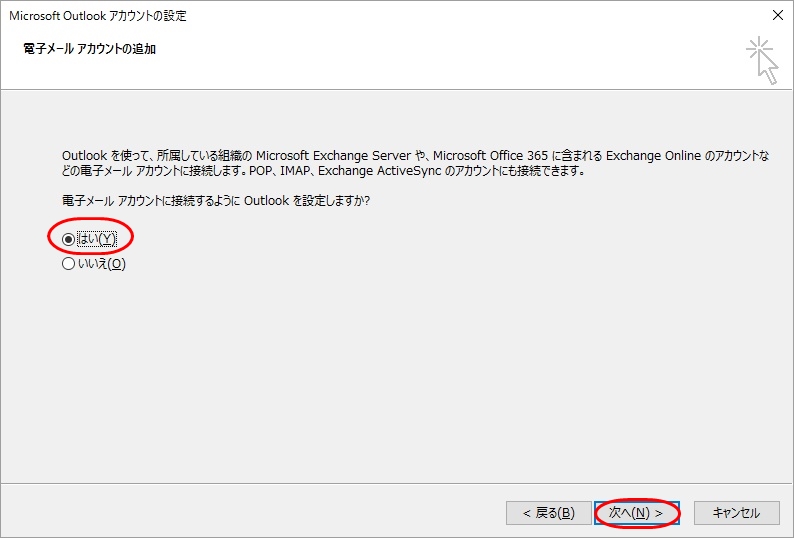
3.「自分で電子メールやその他サービスを使うための設定をする」を選択し、「次へ」をクリックします。
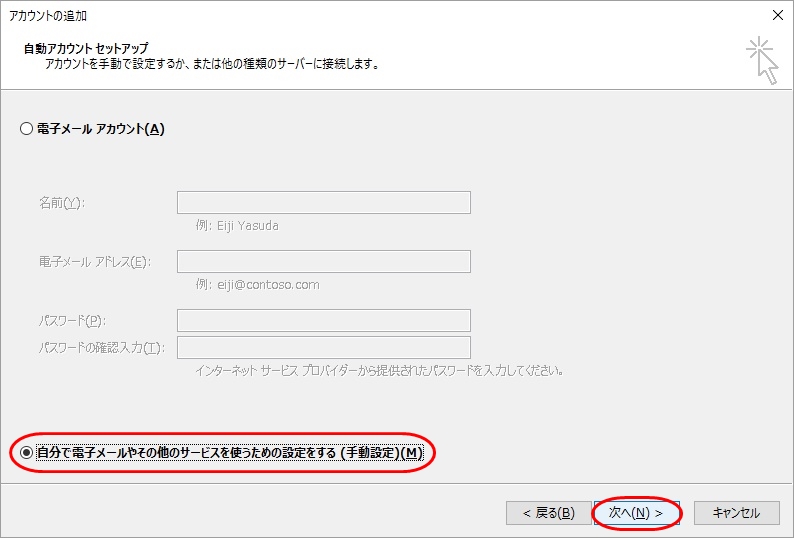
4.「POPまたはIMAP」を選択して「次へ」をクリックします。
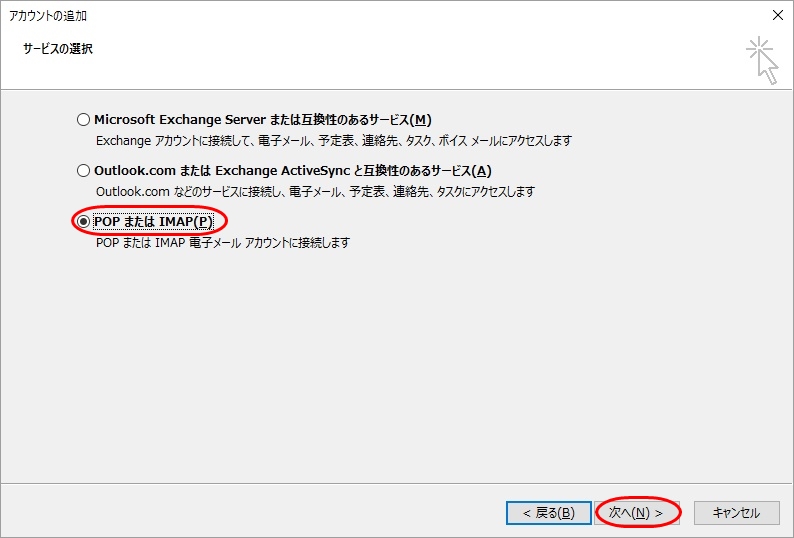
POPの場合
名前:差出人となる名前
電子メールアドレス:alphaのメールアドレス
受信メールサーバー:「
pop.gmail.com」
送信メールサーバー:「
smtp.gmail.com」
アカウント名:alphaのメールアドレス
パスワード:alphaのGmail用パスワード
入力したら「詳細設定」をクリックします。
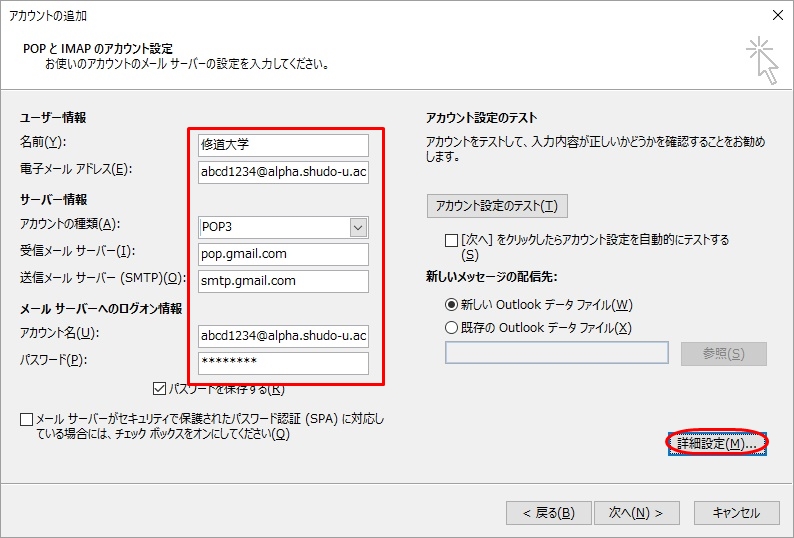
「詳細設定」タブ
受信サーバー:「
995」
☑ 「このサーバは暗号化された接続(SSL)が必要」
送信サーバー:「
465」
使用する暗号化接続の種類:「
SSL」
☑ 「サーバーにメッセージのコピーを置く」
☑ 「サーバーから削除する」 ○日後(初期値14日)
recentモードを使用しない場合は「メッセージ受信後にメッセージのコピーをサーバから削除」の設定は反映されないようです。
recentモードについては、「recentモードについて」をご覧ください。
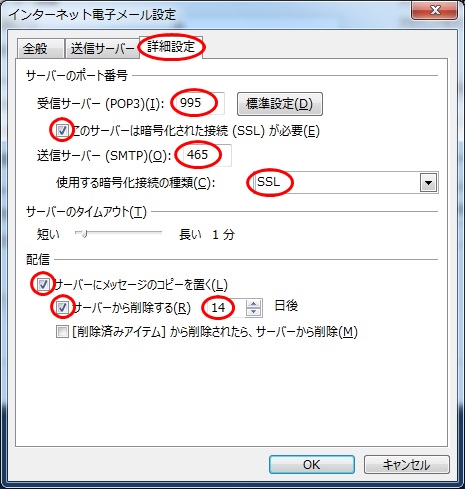
IMAPの場合
名前:差出人となる名前
電子メールアドレス:alphaのメールアドレス
受信メールサーバー:「
imap.gmail.com」
送信メールサーバー:「
smtp.gmail.com」
アカウント名:alphaのメールアドレス
パスワード:alphaのGmail用パスワード
入力したら「詳細設定」をクリックします。
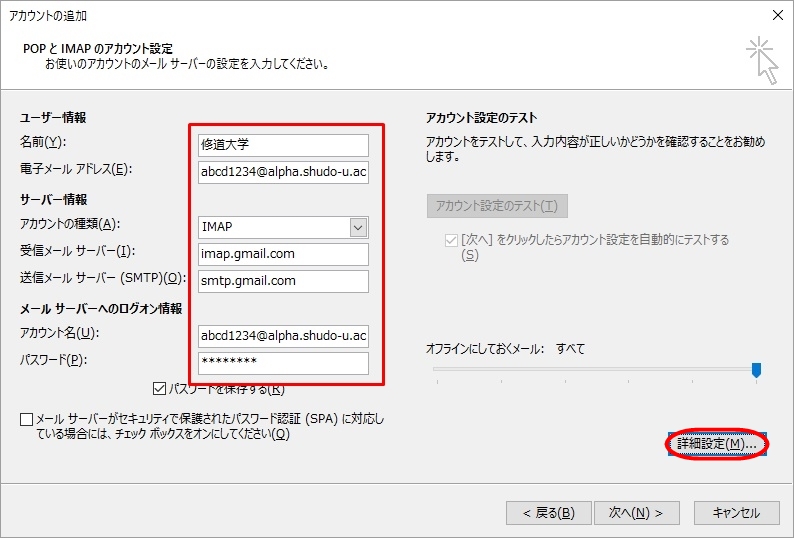
「詳細設定」タブ
受信サーバー:「
993」
使用する暗号化接続の種類:「
SSL」
送信サーバー:「
465」
使用する暗号化接続の種類:「
SSL」
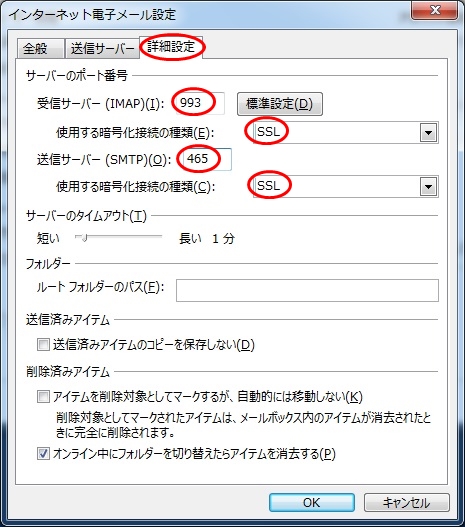
6.「送信サーバー」タブをクリックします。
☑ 「送信サーバー(SMTP)は認証が必要」
受信メールサーバーと同じ設定を使用する」を選択します。
設定したら、「OK」をクリックします。
クリックすると手順5の画面が表示されるので、「次へ」をクリックします。
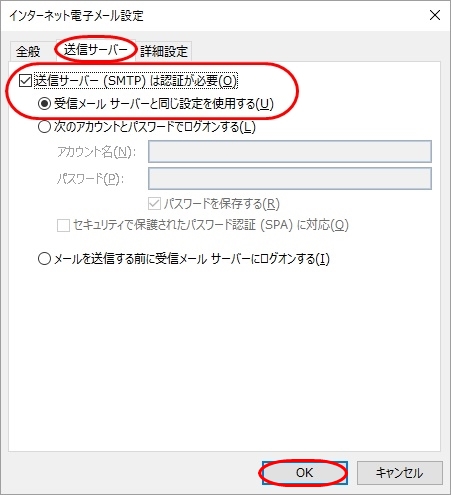
7.「完了」ボタンをクリックします。
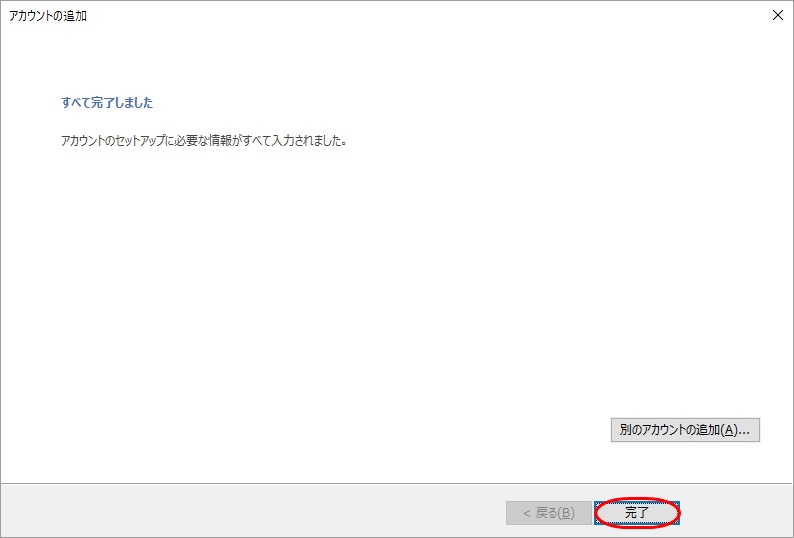
8.「ファイル」-「オプション」をクリックします。

9.オプションメニューから「詳細設定」を選択し、「送受信」をクリックします。
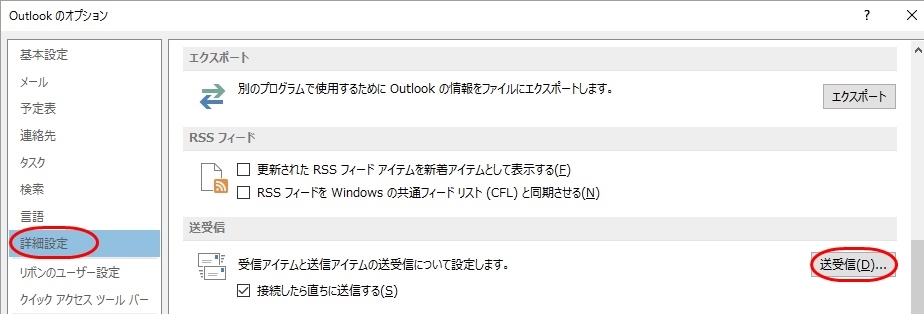
10.☑ 「次の時間ごとに自動同期をする」 ○○分
設定したら、「閉じる」をクリックします。
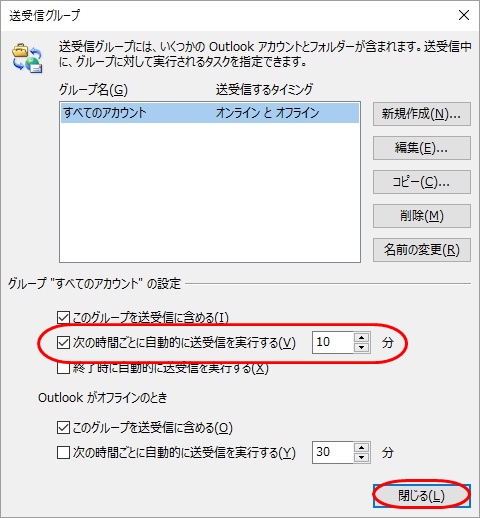
11.オプションメニューの「メール」を選択します。
「メッセージの作成」を「テキスト形式」に変更します。
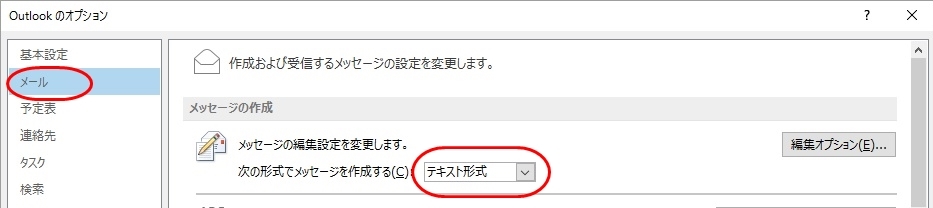
12.続けて、「確認」から「開封済みメッセージを送信しない」
「メッセージ形式」から「テキスト形式に変換」を選択します。
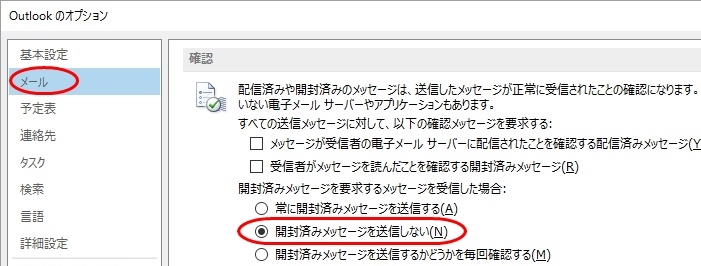
13.設定が完了したらメールの送受信を行います。
「送受信」タブをクリックし、「すべてのフォルダーを送受信」ボタンをクリックします。