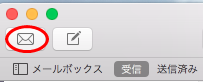※以下はalphaのメール送受信設定になります。
alphaメールをPOP/IMAPで受信する場合、あらかじめGmail用のパスワードを設定しておいてください。
設定方法は
こちら(初回のみ)
1.Dockからメールをクリックします。
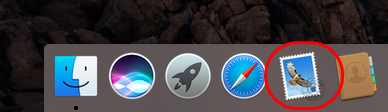
既に別のアカウントが存在する場合は「メール」-「アカウントを追加」をクリックします。
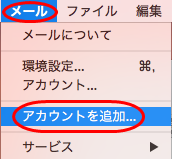
POPの場合
「その他のメールアカウントを追加」を選択して「続ける」をクリックします。
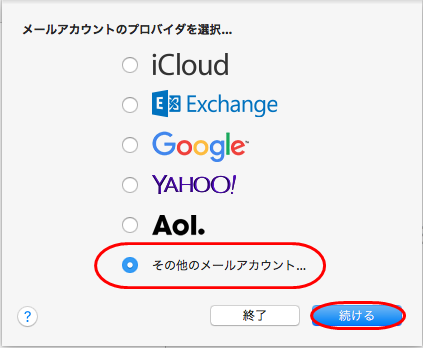
3.メールアカウントの設定情報を入力します。
名前:差出人となる名前
メールアドレス:alphaのメールアドレス
パスワード:alphaのGmail用パスワード
入力したら「サインイン」をクリックします。
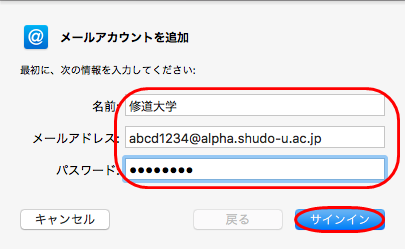
4.続けてメールサーバ情報を入力します。
アカウントの種類:「
POP」
受信用メールサーバ:「
pop.gmail.com」
送信用メールサーバ:「
smtp.gmail.com」
入力したら「サインイン」をクリックします。
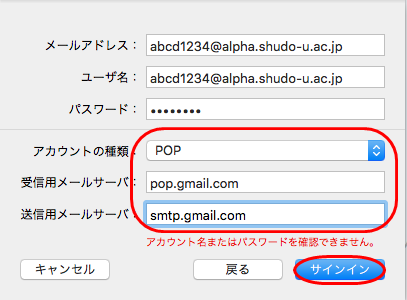
5.上記設定のメールアドレスとパスワードが一致していれば、ここで自動的にメールアカウントがPOPの設定で完了します。
続けて、「メール」-「環境設定」をクリックします。
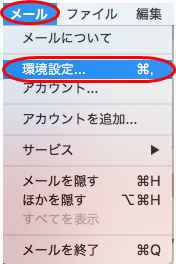
6.「アカウント」-「アカウント情報」をクリックします。
※以下、POPによる送受信設定の説明となります。
☑ 「メッセージ受信後にメッセージのコピーをサーバから削除」:期間を設定
recentモードを使用しない場合は「メッセージ受信後にメッセージのコピーをサーバから削除」の設定は反映されないようです。
recentモードについては、「recentモードについて」をご覧ください。
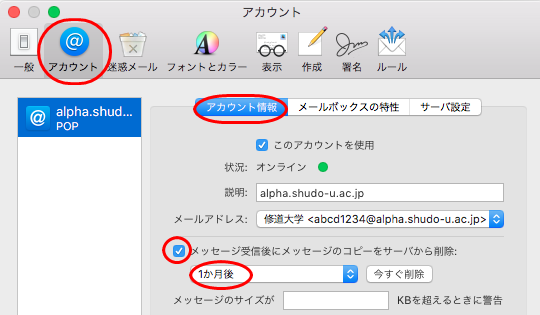
7「サーバ設定」をクリックします。
受信用メールサーバ(POP)
□ 「接続設定を自動的に管理」
ポート:「
995」☑ 「TLS/SSLを使用」
送信用メールサーバ(SMTP)
□ 「接続設定を自動的に管理」
ポート:「
465」☑ 「TLS/SSLを使用」
確認したら「保存」をクリックします。
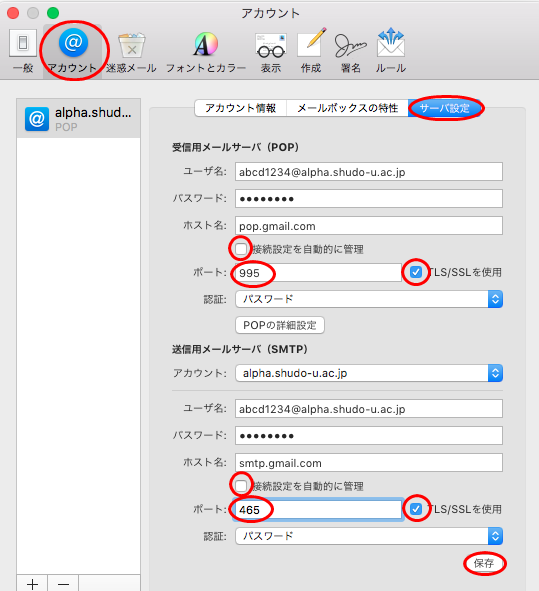
8.変更内容の保存を確認するウィンドウが表示されたら、「保存」をクリックします。
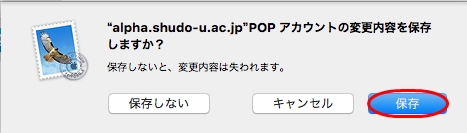
9.設定が完了したら、「受信」アイコンをクリックしてメールが受信できるか確認してください。
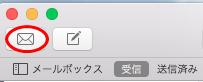
IMAPの場合
1.「Google」を選択して、「続ける」をクリックします。
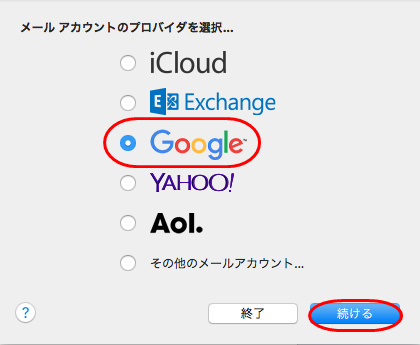
2.alphaのメールアドレスを入力して、「次へ」をクリックします。
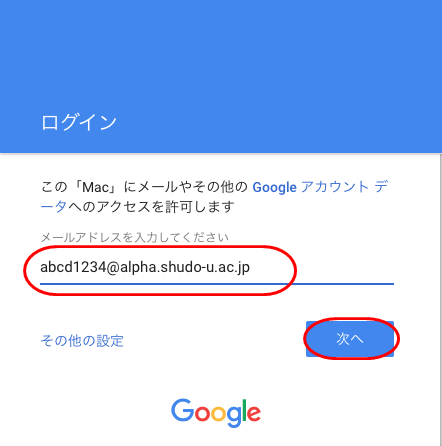
3.alphaのユーザID、パスワードを入力して「ログイン」をクリックします。
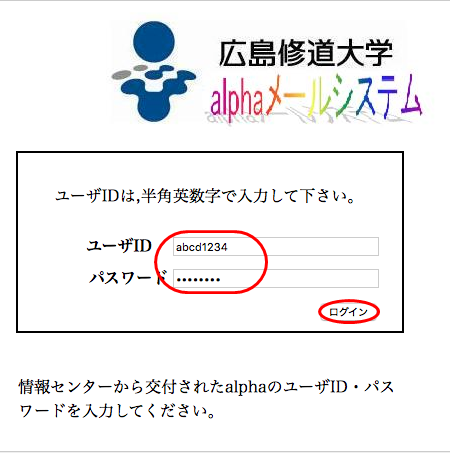
4.「メール」にチェックがついていることを確認して、「完了」をクリックします。
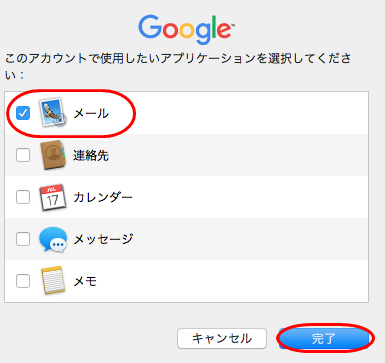
5.上記設定のメールアドレスとパスワードが一致していれば、ここで自動的にメールアカウントがIMAPの設定で完了します。
メールを同期するには、「受信」アイコンをクリックします。