ホームページのコンテンツをアップロードする場合、ファイル転送(FTP)ソフトを利用します。
「WinSCP」はファイル転送時にセキュアな通信を可能にします。
したがって、PCとalpha、ns1サーバ間で安全にファイルをアップロードすることができます。
また、ディレクトリやファイルのアクセス権をコマンドで変更できたり、アップロード時にアクセス権を 自動的に付加することも可能で、ホームページを公開しても表示できないといった問題がなくなります。
ここでは、WinSCPのインストールと初期設定方法を説明します。
1.WinSCPのインストールプログラムを以下URLからダウンロードします。
ホームページ内にある「Installation package」をクリックするとダウンロードできます。
※最新バージョンでは日本語対応していないものがあります。
日本語表記バージョンを希望する場合は、
旧バージョンをダウンロードしてください。
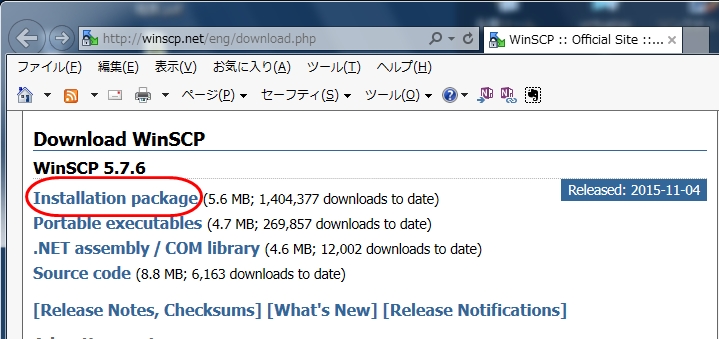
2.ダウンロードしたexeファイルをダブルクリックし、インストールを開始します。
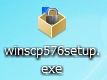
3.インストールで使用する言語を選択して「OK」をクリックします。
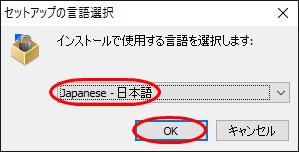
4.WinSCPのセットアップ開始画面が表示されたら、すべて「次へ」をクリックしてインストールを開始します。
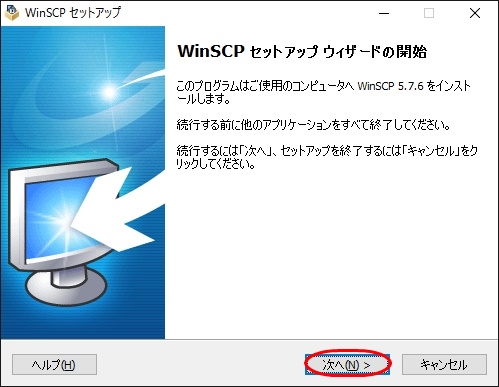
5.インストールが完了したら、「完了」をクリックします。
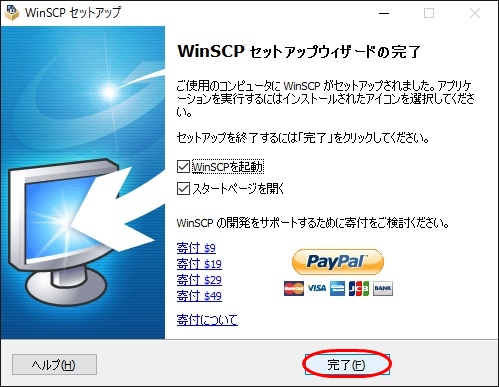
6.ホームページを公開するサーバに関する設定をします。
ホスト名欄に「ns1.shudo-u.ac.jp」と入力します。
※alphaサーバに接続する場合は「alpha.shudo-u.ac.jp」となります。
ユーザ名欄にns1のユーザID、パスワード欄はパスワードを記憶させておきたい場合に入力します。
情報を入力し終えたら「保存」ボタンをクリックします。
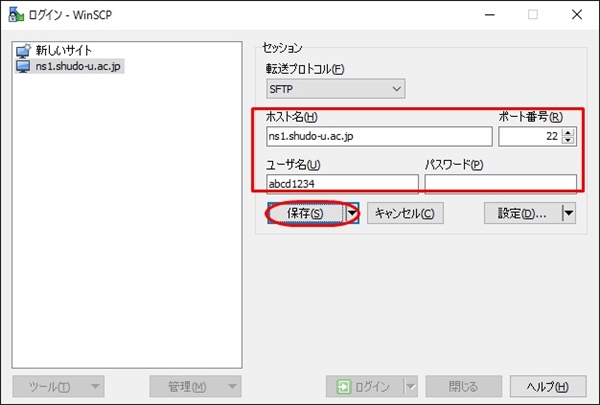
7.「セッション保存名」に任意の名前を入力し、「OK」をクリックします。
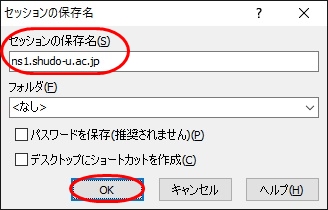
8.「ログイン」ボタンをクリックします。
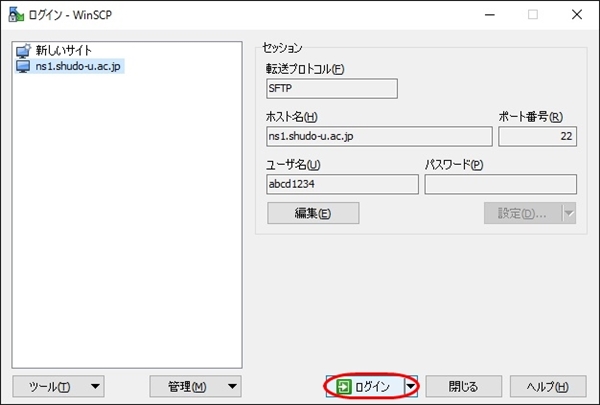
9.警告ウィンドウが表示されたら、「はい」をクリックします。
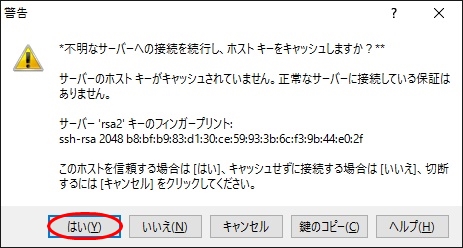
10.ns1のパスワードを入力して、「OK」をクリックします。
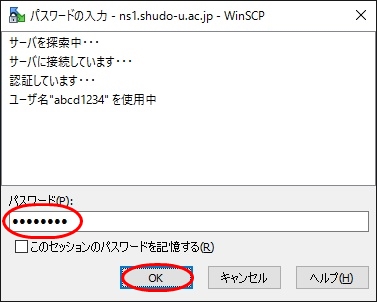
11.ユーザ名とパスワードが一致すると、サーバにログインできます。
※左側がPC側、右側がサーバ側となります。
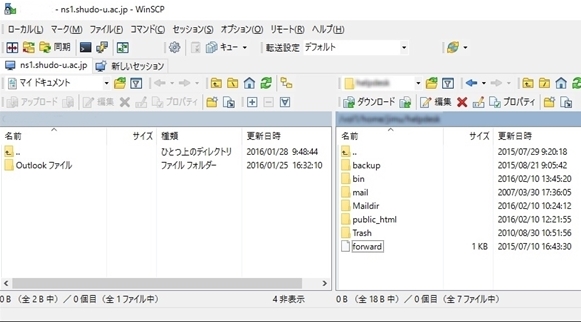
[補足]
自宅で契約しているプロバイダ経由で接続する場合、セキュリティの設定によっては接続できない場合があります。その場合は、学内のPCから実行してください。