ここではalphaやns1にホームページを公開する方法を説明します。
alphaの場合、public_htmlディレクトリにコンテンツをアップロードするだけでホームページが公開できます。
ns1の場合、
公開のための準備が必要です。
コンテンツのアップロードにはWinSCPやFFFTPなどのファイル転送ソフトを使用します。
[WinSCPの場合]
1.ホスト名欄にサーバ情報を入力します。
alphaの場合:alpha.shudo-u.ac.jp
ns1の場合 :ns1.shudo-u.ac.jp
以下、alphaを例に説明します。
ユーザ名欄にalphaのユーザID、パスワードを入力します。
情報を入力し終えたら「ログイン」ボタンをクリックします。
※保存することで毎回入力する手間が省けます。
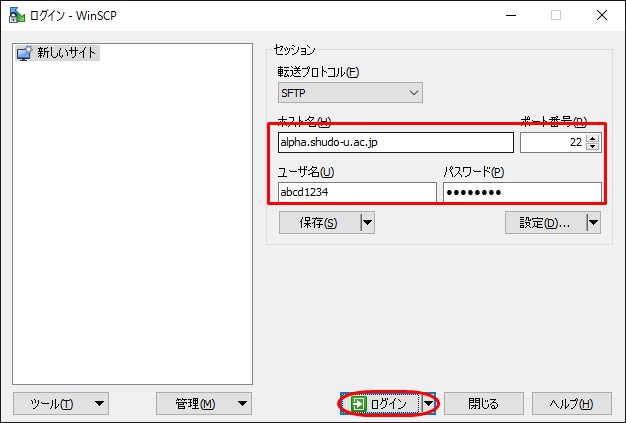
2.警告ウィンドウが表示されたら、「はい」をクリックします。
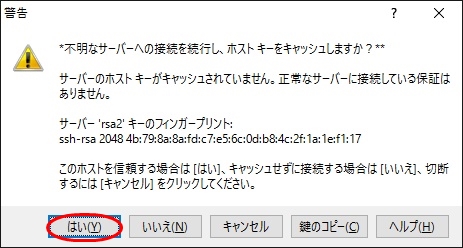
3.ログイン出来たら「public_html」ディレクトリ内にホームページのコンテンツをコピーします。
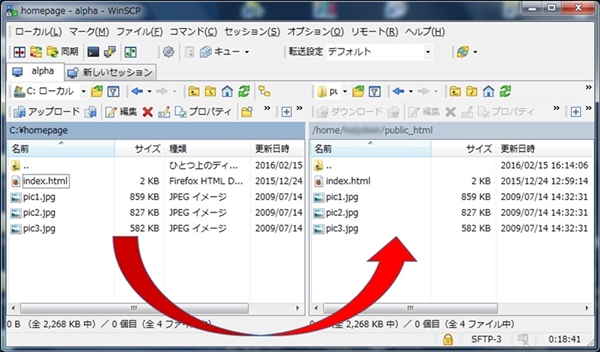
[FFFTPの場合]
1.FFFTPを起動すると、「ホスト一覧」ウィンドウが表示されます。 「新規ホスト」をクリックします。
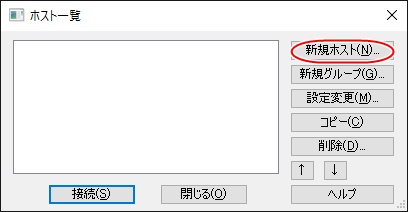
2.「基本」タブから、ホスト設定名に任意の名称を設定します。
次に、「ホスト名(アドレス)」に「alpha.shudo-u.ac.jp」と入力します。
「ユーザー名」と「パスワード/パスフレーズ」には、alphaで使っているユーザ名とパスワードを入力します。
入力したら、「OK」をクリックします。
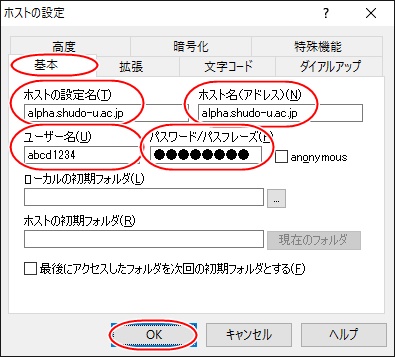
3.空欄だった「ホスト名一覧」に、先ほど作成した「alpha.shudo-u.ac.jp」が保存されます。
選択して「接続」をクリックします。
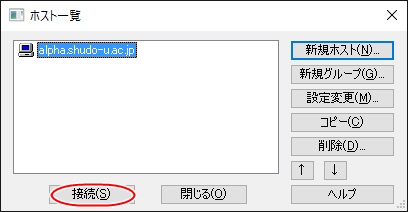
4.「暗号化の状態の保存」ウィンドウが表示された場合は「はい」をクリックします。
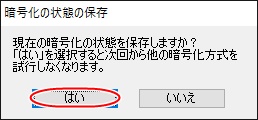
5.接続が完了すると、以下の様な2分割された画面が表示されます。
左側が接続しているPC、右側がサーバalpha内のデータになります。
ディレクトリの「/」は「public_html」内を意味します。
コンテンツをアップロードする場合は、右側画面内にファイルをドラッグ&ドロップして下さい。
また、データをPCにダウンロードする場合は、右側画面内から左側画面内にドラッグ&ドロップして下さい。
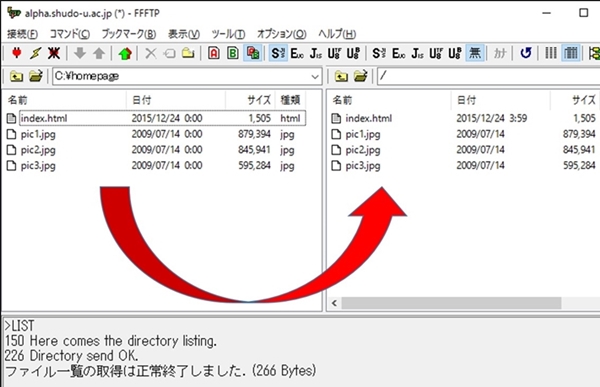
[補足]
自宅で契約しているプロバイダ経由で接続する場合、セキュリティの設定によっては接続できない場合があります。その場合は、学内のPCから実行してください。