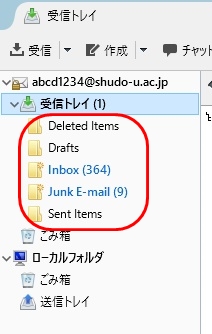※あらかじめMozilla Thunderbirdのメールアカウントを設定しておいてください。
設定方法はこちら
[メールのバックアップ]
1.Windows Liveメールを起動し、[ファイル]-[電子メールのエクスポート]-[電子メールメッセージ]を クリックします。
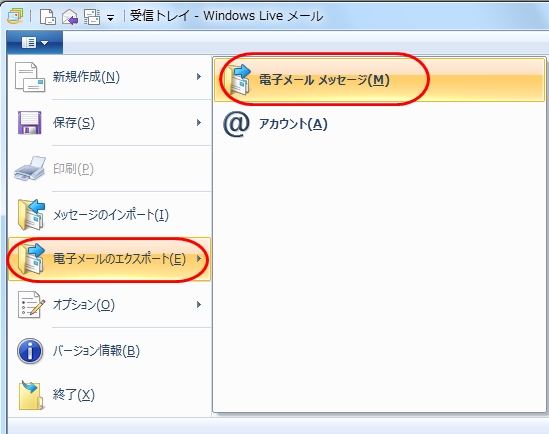
2.エクスポートする電子メールプログラムを選択します。「Microsoft Windows Liveメール」を選択して 「次へ」をクリックします。
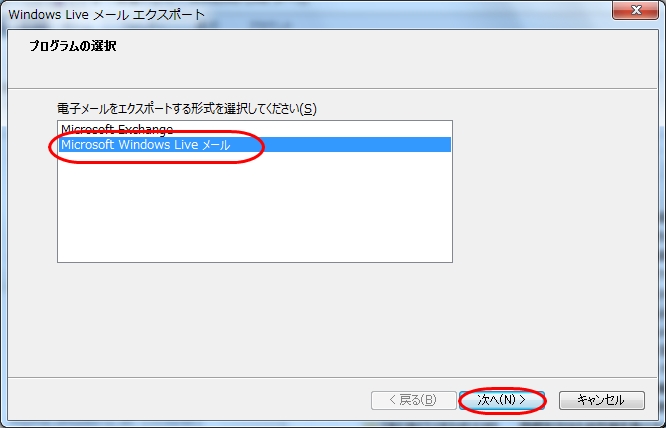
3.メールをエクスポートする場所を選択します。ここでは、デスクトップ上にある「mail backup」フォルダに保存します。
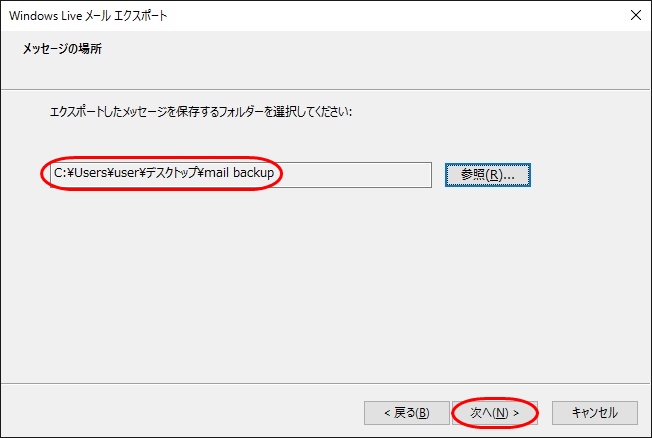
4.エクスポートするメールフォルダを選択します。受信したメールだけをエクスポートしたい場合は、 「選択されたフォルダ」から「受信トレイ」を選択します。 ここでは、「すべてのフォルダ」を選択して「次へ」をクリックします。 「すべてのフォルダ」を選択すると、受信したメールだけでなく送信済みメールのデータなどもエクスポートされます。
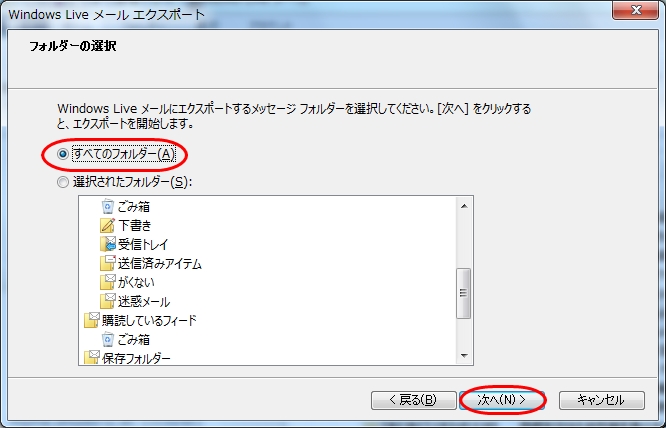
5.エクスポートが終了したら、「完了」をクリックします。エクスポートしたフォルダにデータが 保存されていることを確認しておきます。
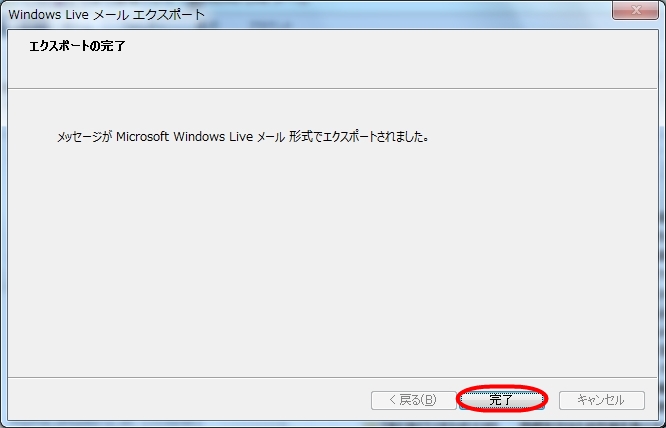
[メールのインポート]
1.Windows Live Mailのメールをインポートするためのアドオンをインストールします。
アドオンのダウンロードはこちらから
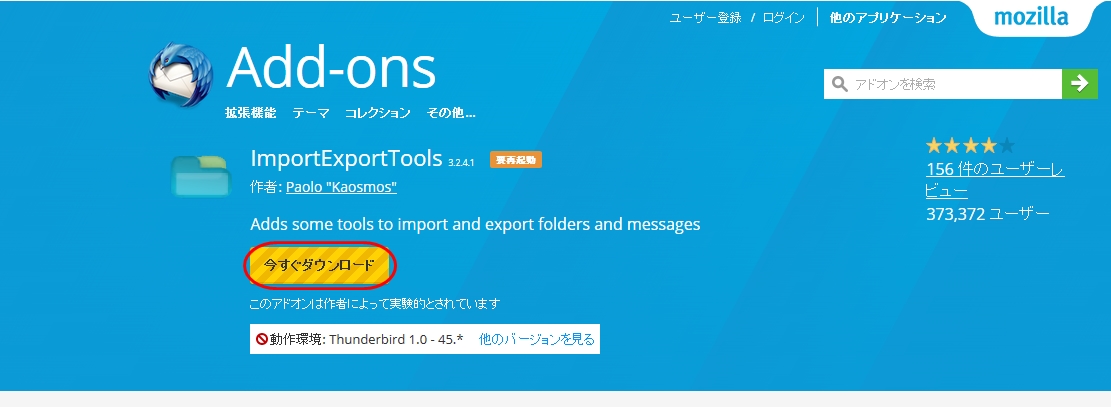
2.Thunderbirdを起動し、メニューから「アドオン」を選択します。
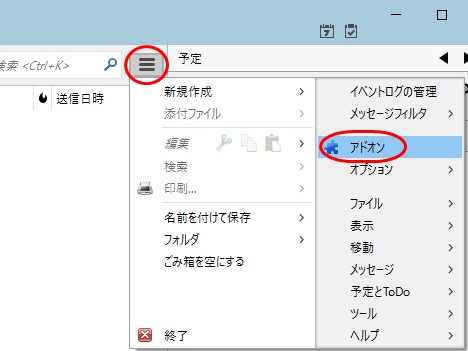
3.ダウンロードした「importexporttoolsxxxxxxxxxx.xpi」ファイルをドラッグアンドドロップします。
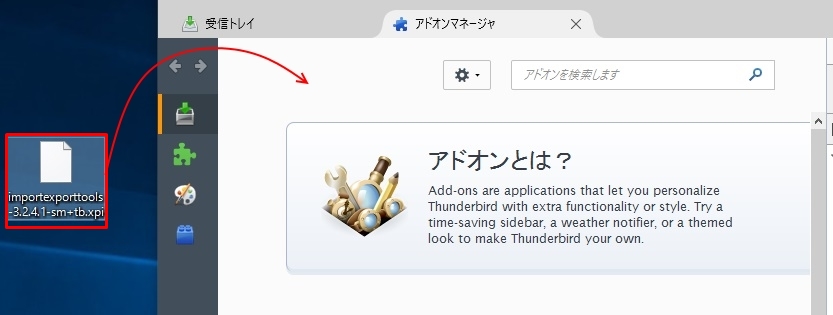
4.インストールをクリックします。
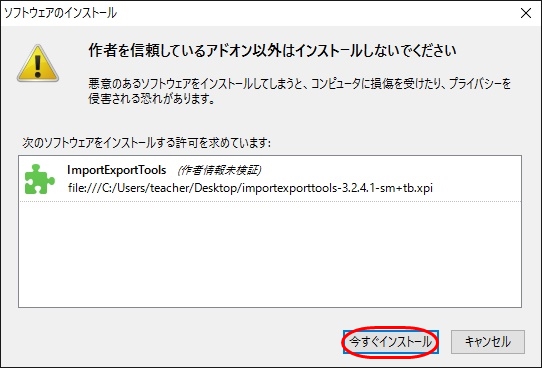
5.Thunderbirdを再起動します。
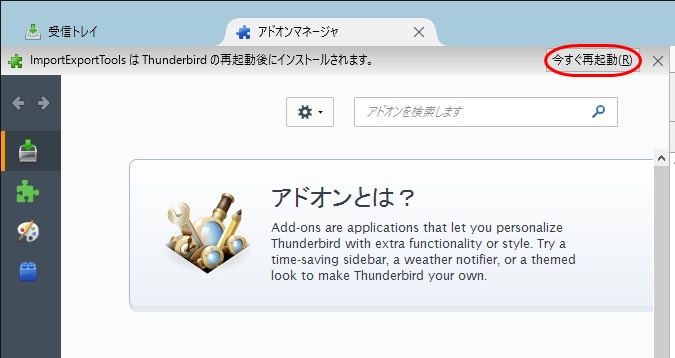
6.インポートしたいメールフォルダ上で右クリックし、「ImportExportTools」-「フォルダからすべてのemlファイルをインポート」-「サブフォルダも含む」を選択します。
※個別にフォルダをインポートする場合は「フォルダのみ」を選択してください。
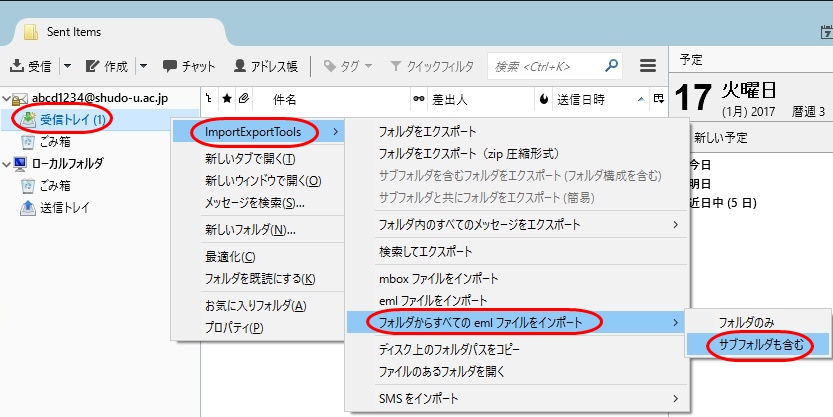
7.Windows Liveメールよりエクスポートしたメール(フォルダ)を選択します。
※フォルダ名は設定しているアカウントにより異なります。
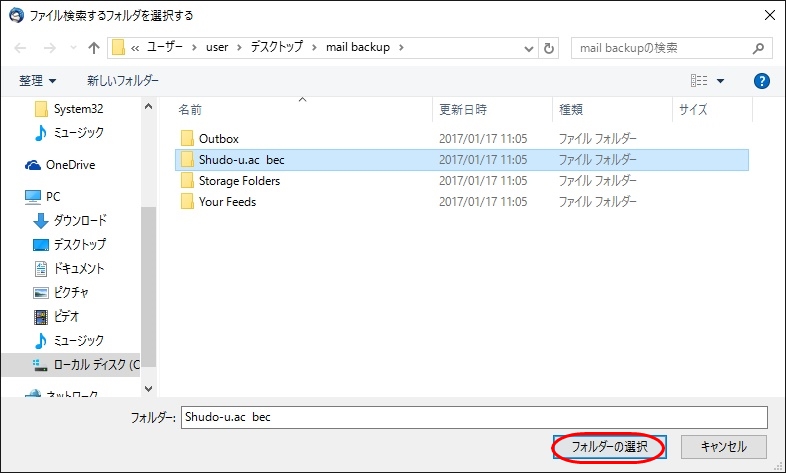
8.インポートされたメールを確認してください。