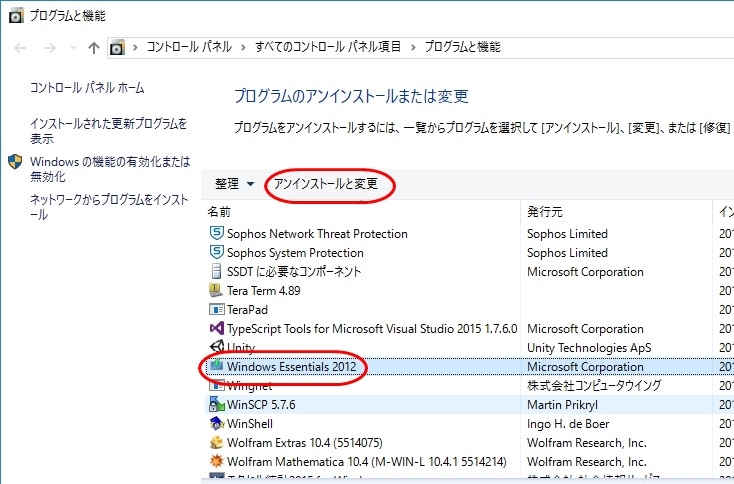Windows Live メールからOutlookに移行する
※あらかじめOutlookのメールアカウントを設定しておいてください。
設定方法はこちら
※Microsoft Office 64bit版への移行は出来ません。
[メールのエクスポート]
1.[ファイル]-[電子メールのエクスポート]-[電子メールメッセージ]を クリックします。
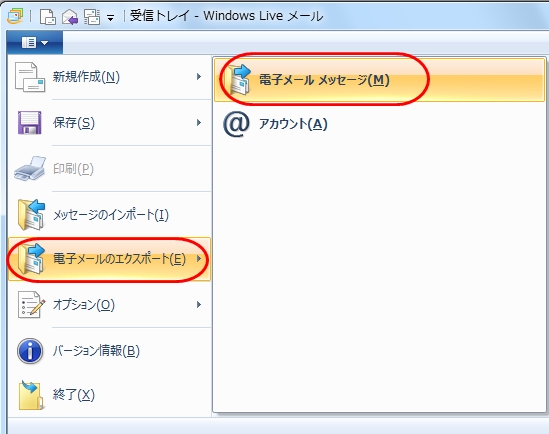
2.エクスポートする電子メールプログラムを選択します。
「Microsoft Exchange」を選択して 「次へ」をクリックします。
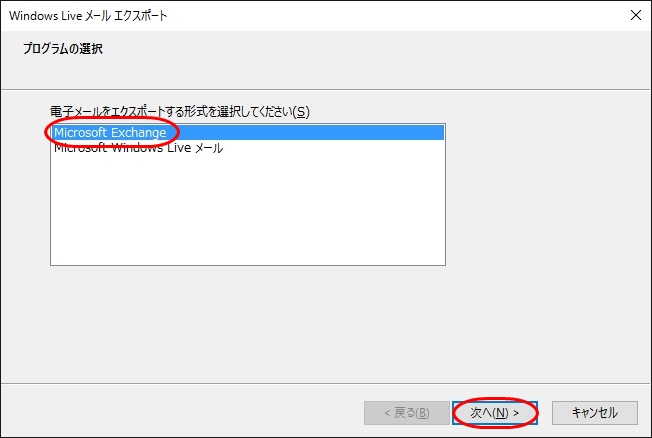
3.確認メッセージが表示されたら「OK」をクリックします。
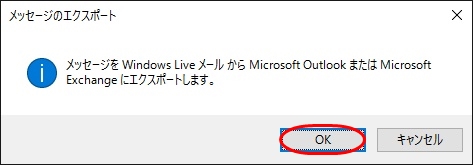
4.Outlookのプロファイルを選択します。通常はそのまま「OK」をクリックします。
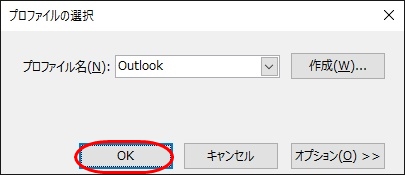
5.エクスポートするメールフォルダを選択し、「OK」をクリックします。
(Ctrlキーを押しながらフォルダを選択することで複数選択可)
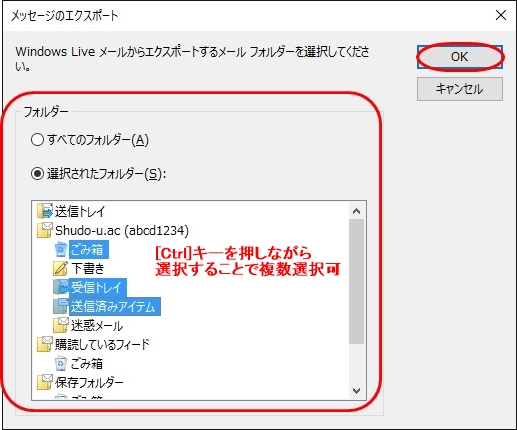
6.Outlookデータファイルにメールがインポートされますので、移行させたいメールをドラッグアンドドロップでフォルダに移動させます。
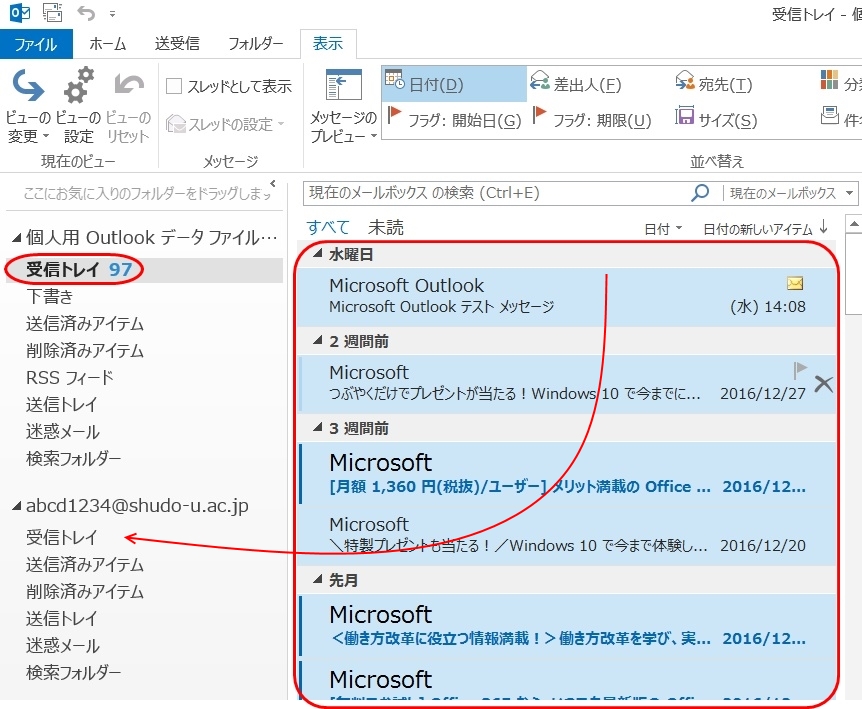
7.移行後はコントロールパネルより「Windows Essentials 2012」をアンインストールします。